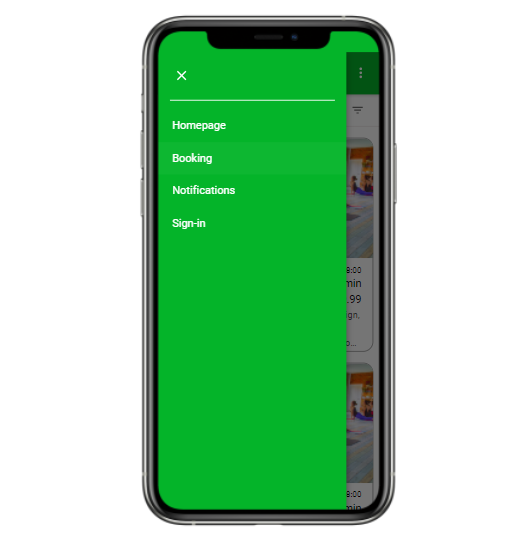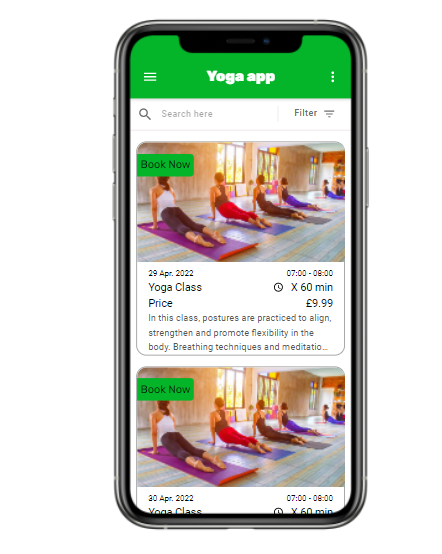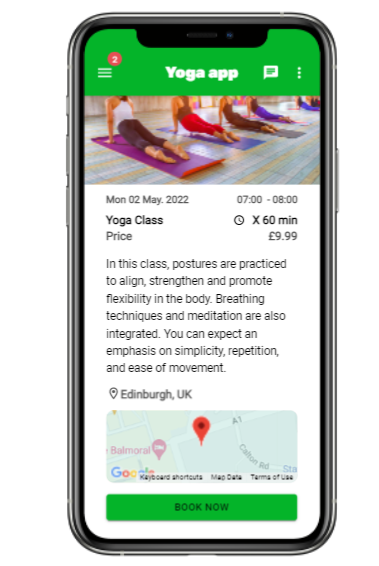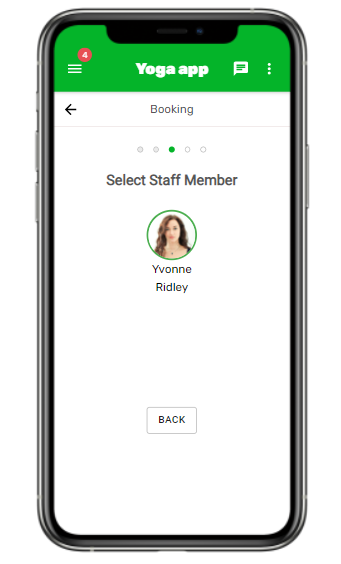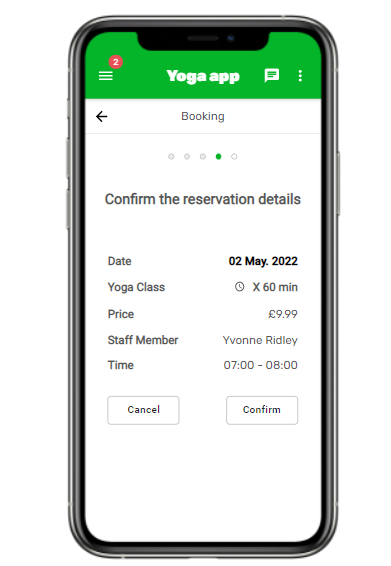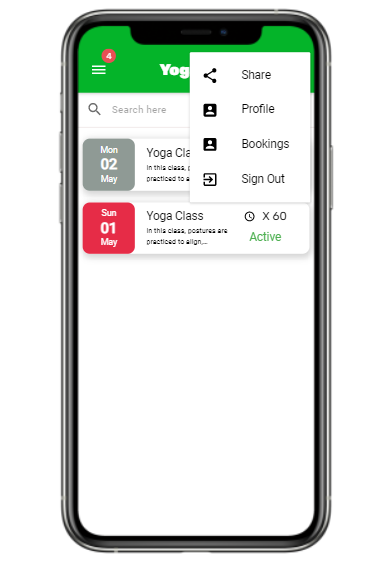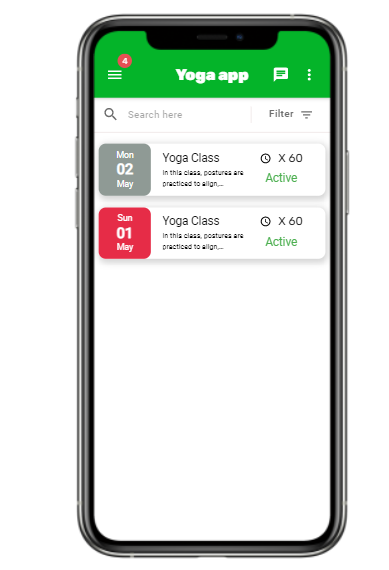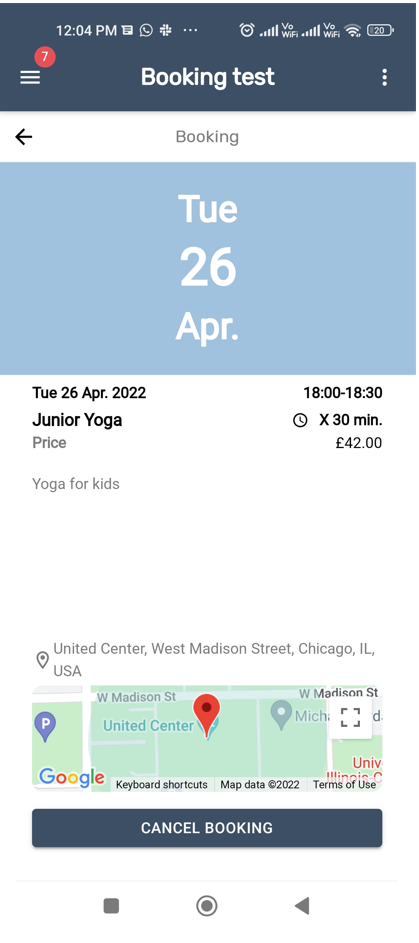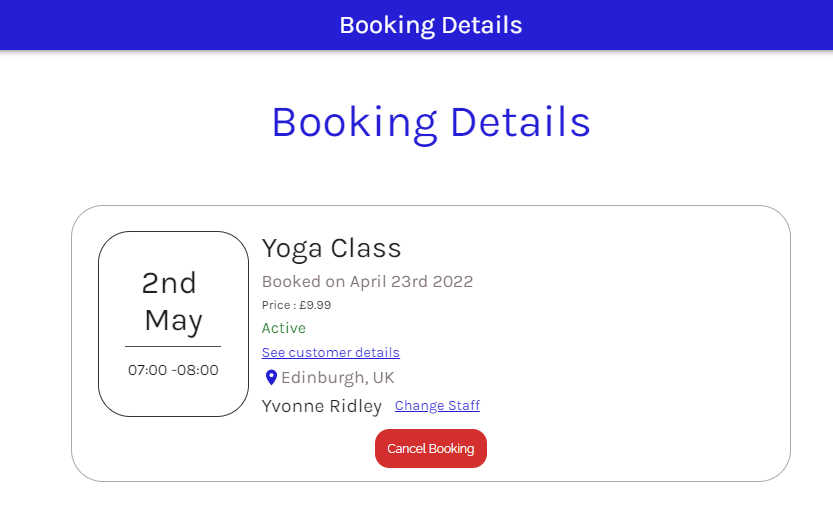Una vez que hayas agregado miembros del personal y citas, es hora de comenzar a recibir reservas para esas citas. Para esto, deberás agregar el componente de reservas/booking en una página existente o en una nueva página dentro de tu aplicación.
Para agregar el Componente de reservas, haz clic en la sección Generar -> Páginas de tu Tablero.
Puede seleccionar una página existente o hacer clic en el signo para agregar una nueva página.
para agregar una nueva página.
Una vez que hayas agregado o seleccionado la página en la que deseas agregar el componente de reservas, haz clic en el signo + junto al título de tu página para ver una lista de componentes.
Se te mostrarán todos los componentes existentes disponibles para tu aplicación. Haz clic en la pestaña Reserva/Booking y selecciona el Componente de reservas/booking, luego haz clic en el botón Agregar componente de reservas en la parte inferior de la página.
El componente de reservas mostrará todas las citas creadas en la página en la que se ha agregado.
Puedes anular el diseño y cambiar el color de fondo del componente en la sección Diseño, como se muestra a continuación.
Recuerda publicar tu aplicación después de agregar el componente de reserva.
Reservar una cita usando tu aplicación
Las siguientes imágenes muestran cómo el componente Reservas mostrará todas las citas disponibles en tu aplicación.
Una vez que instales tu aplicación en un dispositivo móvil, abre la aplicación y haz clic en la página en la que ha agregado el componente de reservas para ver todas las citas.
Los usuarios (miembros registrados) de tu aplicación ahora pueden reservar citas haciendo clic en el botón "Reservar ahora/Book Now" que se muestra sobre cada cita. Tendrán que proporcionar sus datos, seleccionar un miembro del personal y proceder con el pago (si se trata de una cita de pago).
Una vez que se reserva la cita, los usuarios de tu aplicación pueden acceder a todas sus reservas desde la sección de reservas disponible en su perfil. Pueden hacer clic en los 3 puntos verticales en la parte superior derecha de la pantalla del móvil para acceder a la sección de su perfil.
Los usuarios de tu aplicación también pueden cancelar su Reserva haciendo clic en la Reserva correspondiente:
El administrador de la aplicación también puede acceder a todas las reservas desde el Panel de Control -> Business Tools.
Para ver los detalles de cualquier Reserva, puedes hacer clic en esa Reserva y se mostrará toda la información de la misma.
El administrador de la aplicación también puede cancelar o reasignar la reserva a otro miembro del personal haciendo clic en Cambiar personal.
Notificaciones para Reservas
- El administrador de la aplicación recibirá correos electrónicos para todas las citas reservadas.
- Los miembros del personal también recibirán notificaciones por correo electrónico una vez que se les asigne una cita.
- Los usuarios/miembros de la aplicación recibirán notificaciones por correo electrónico y notificaciones automáticas una vez que reserven una cita.