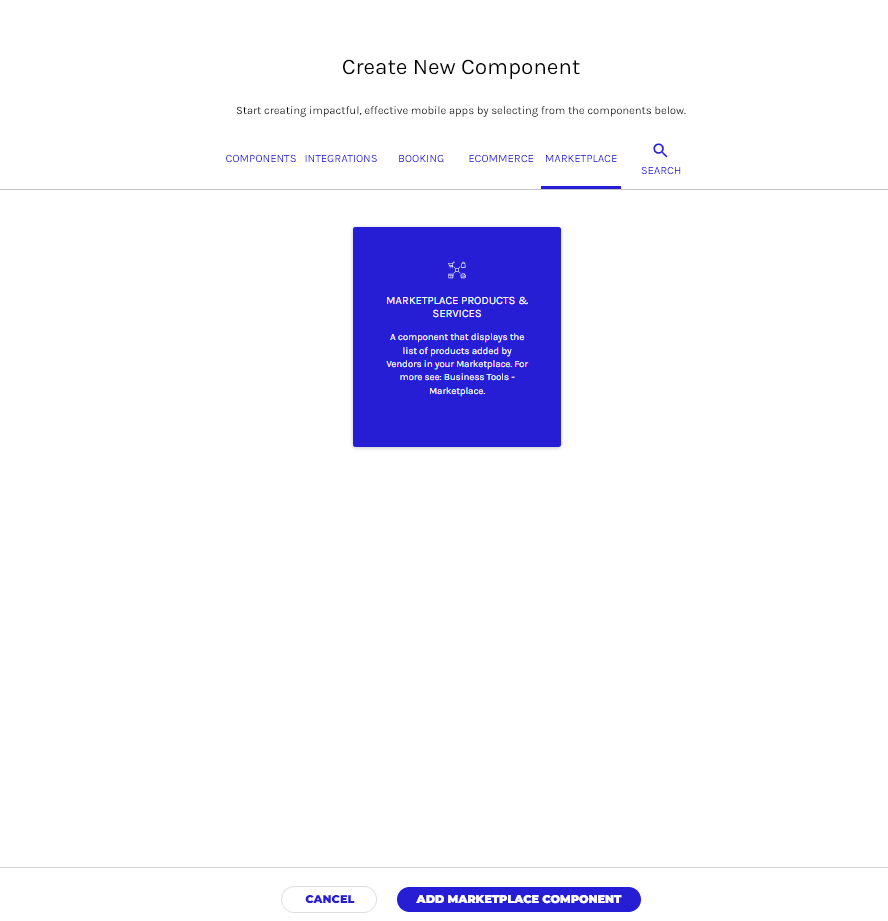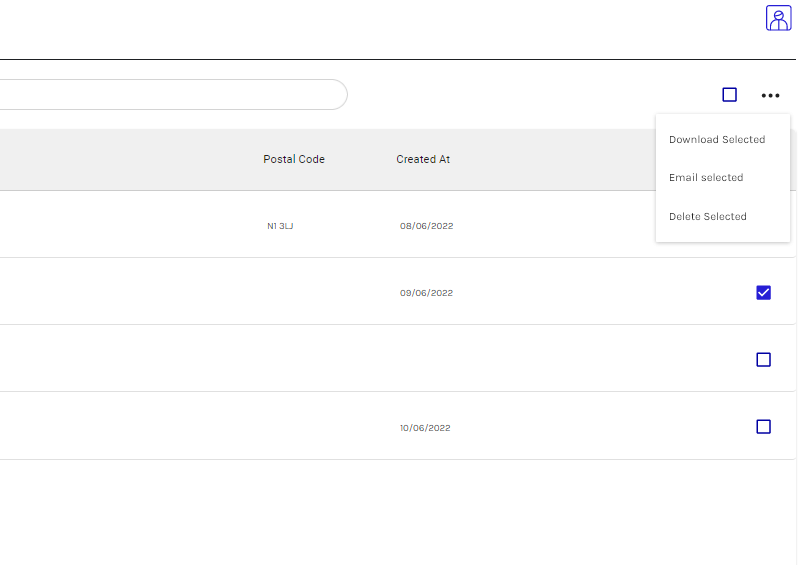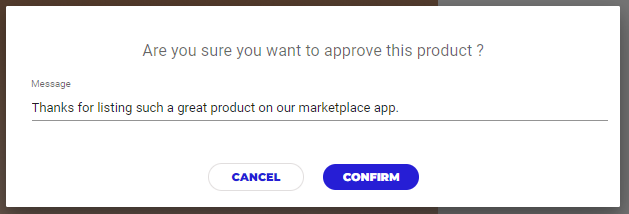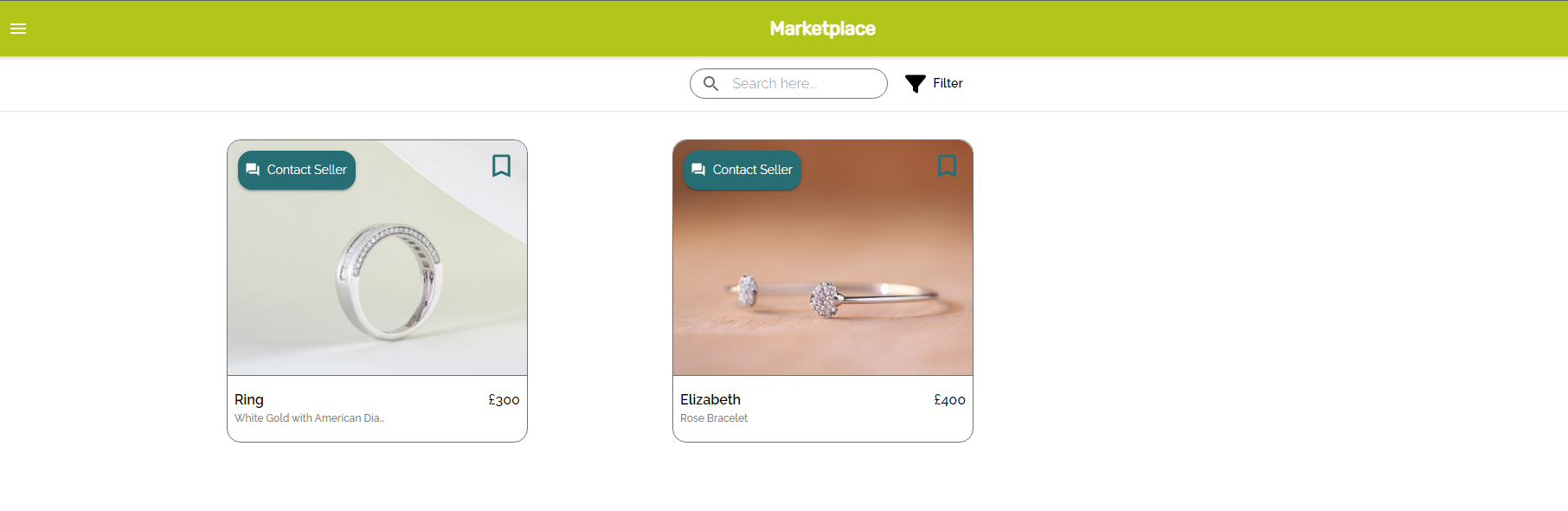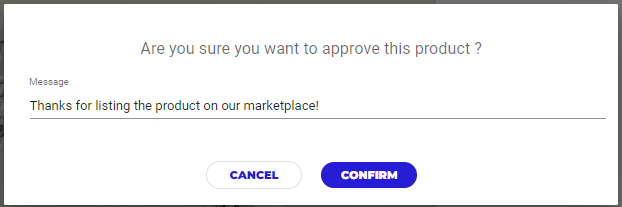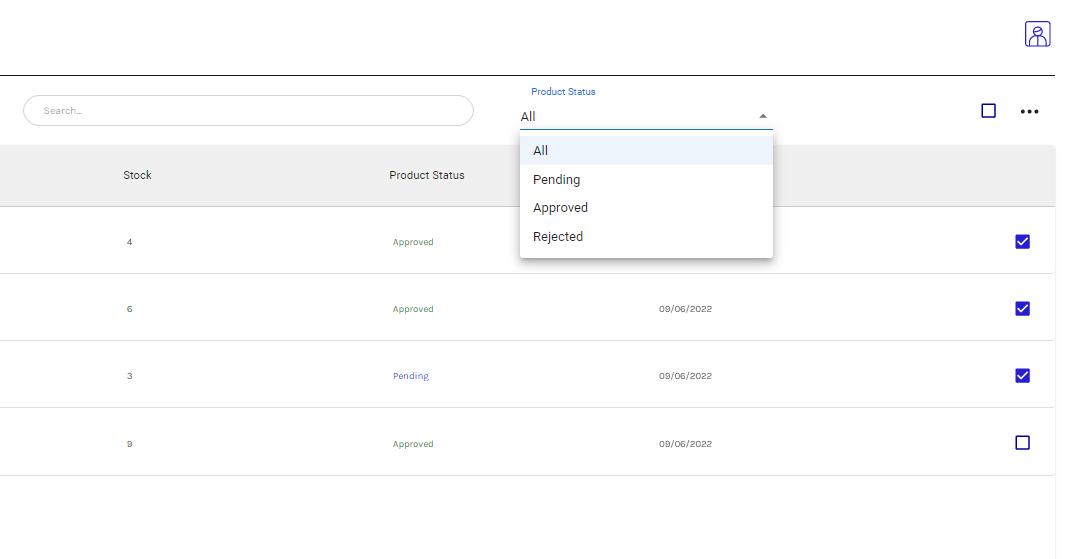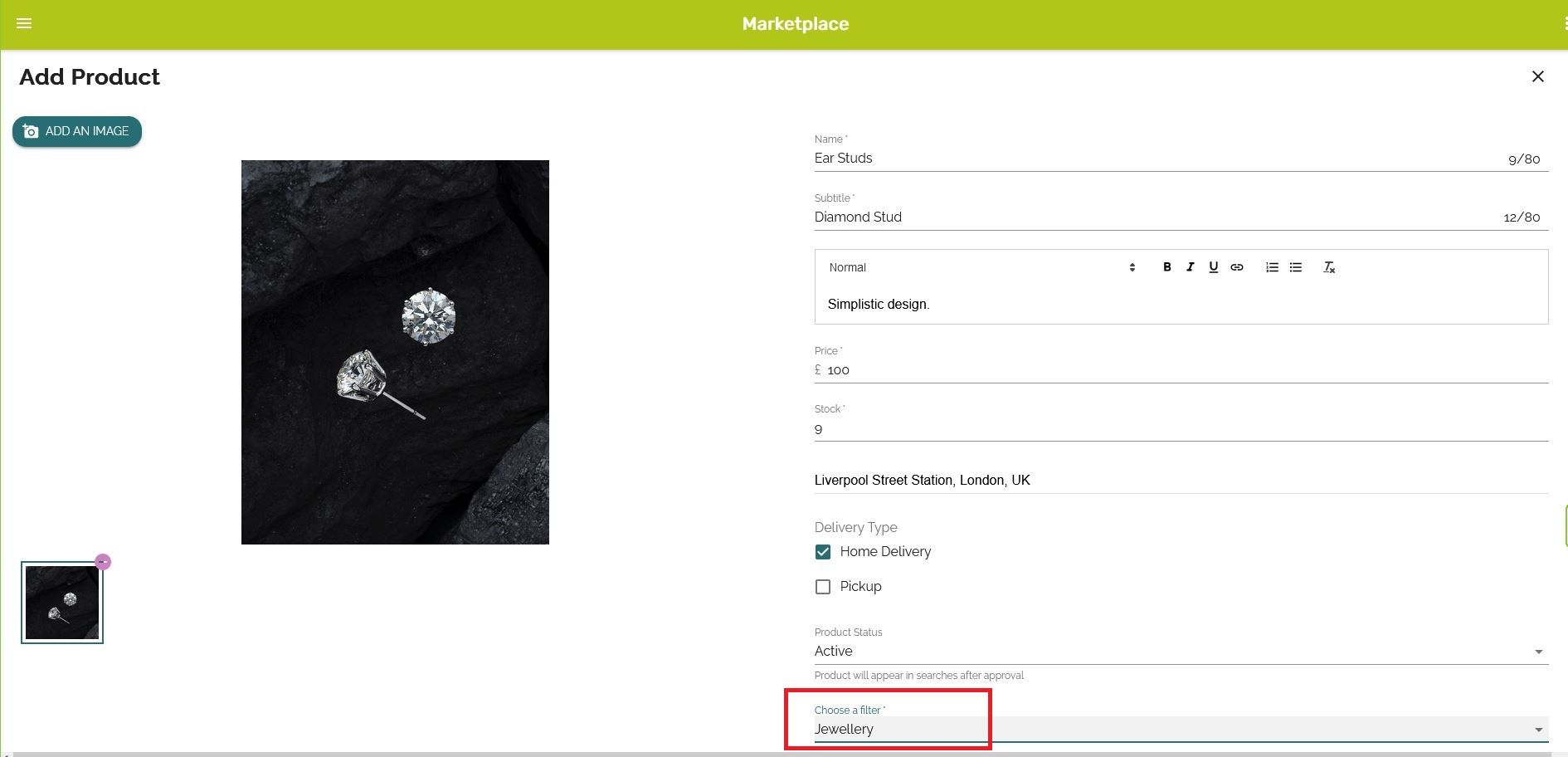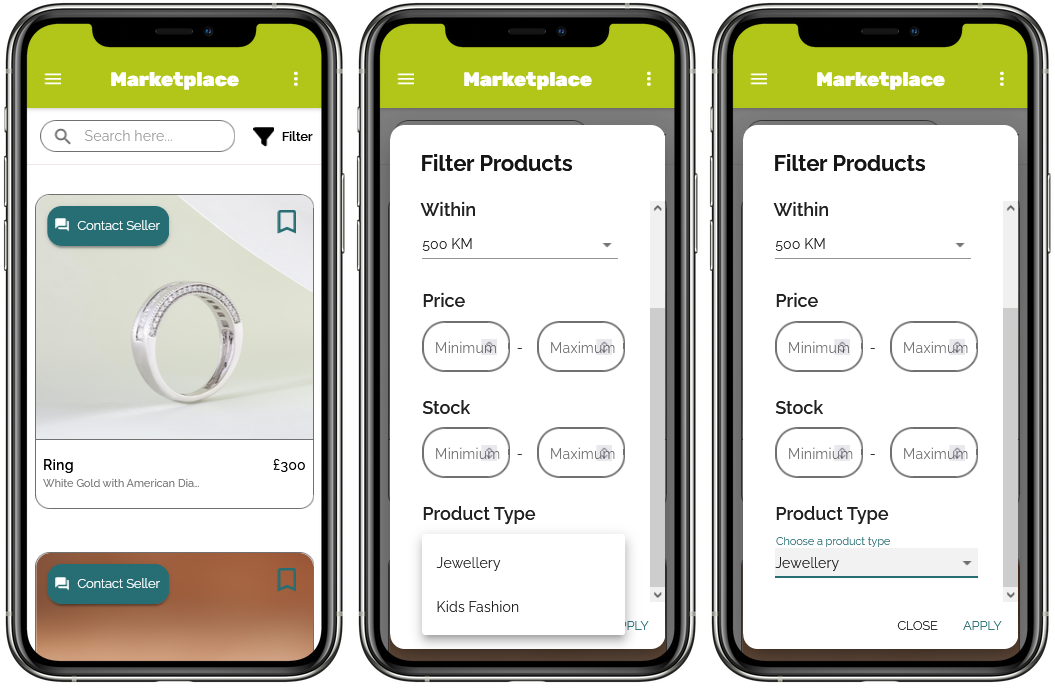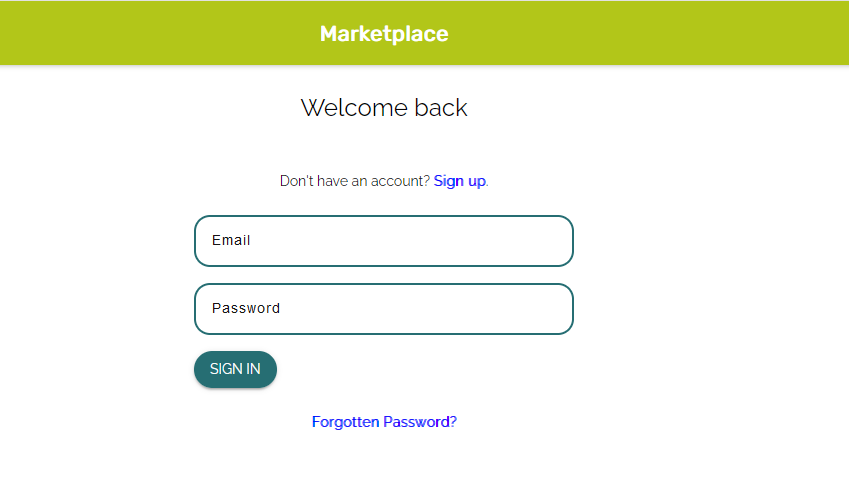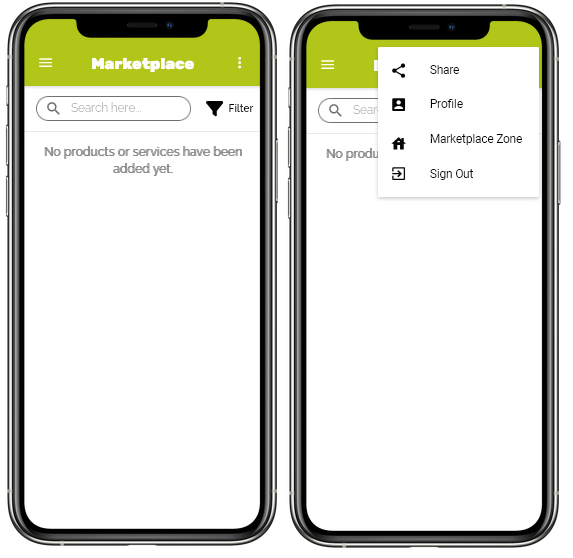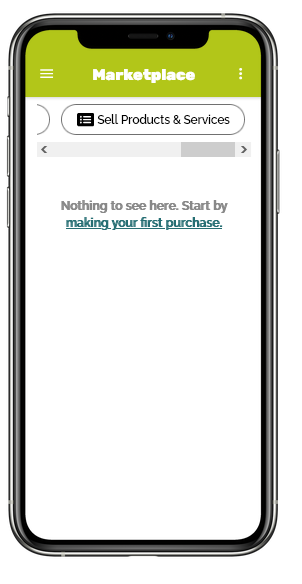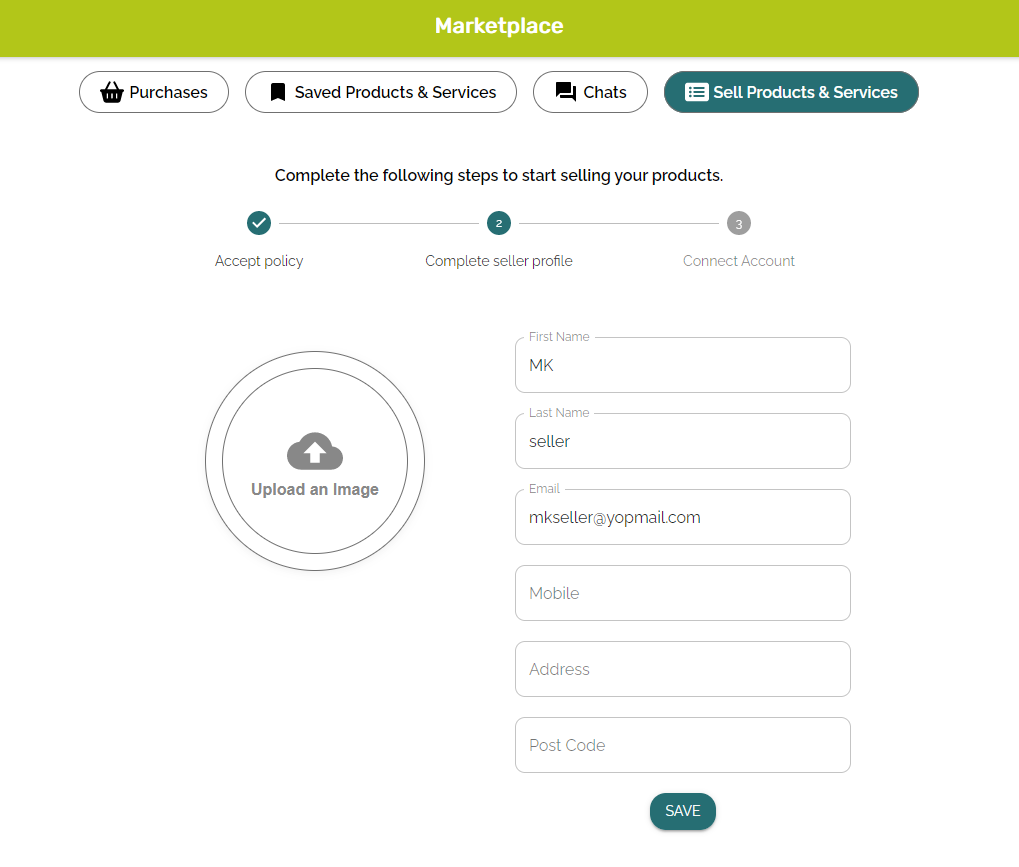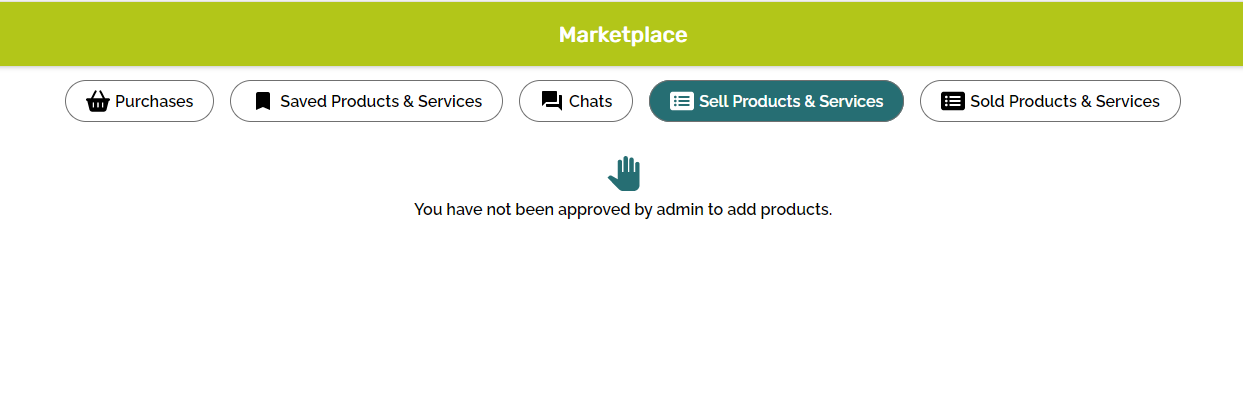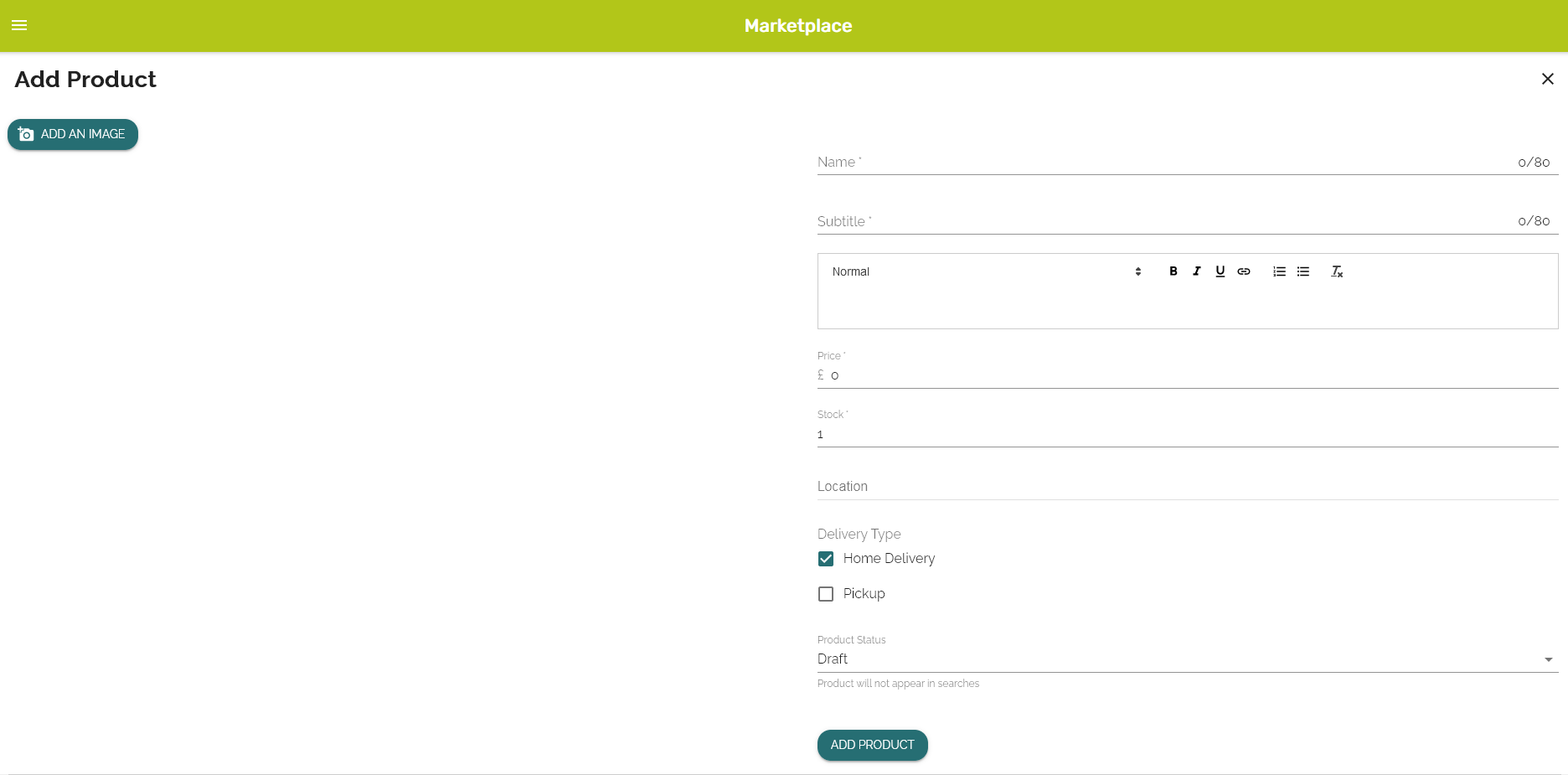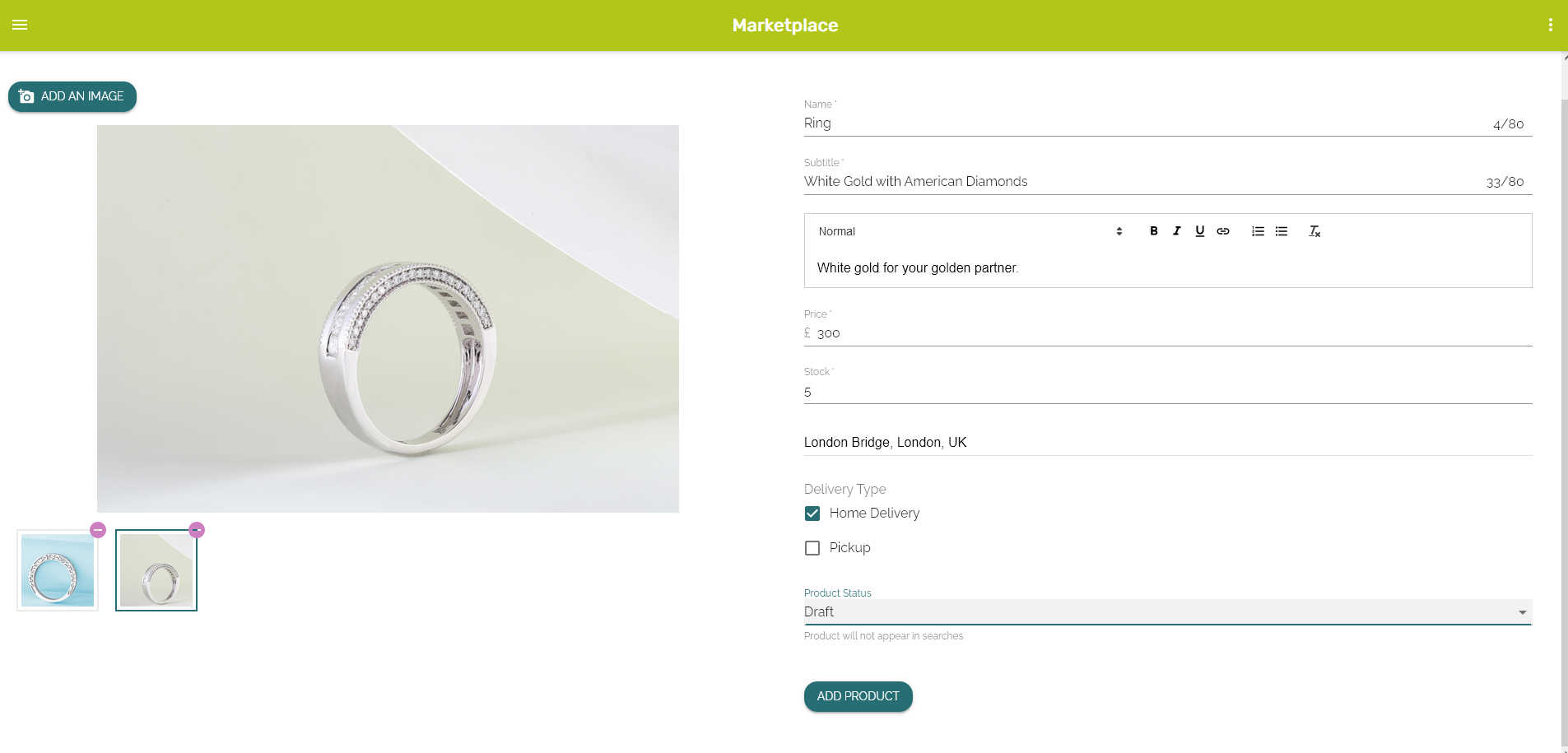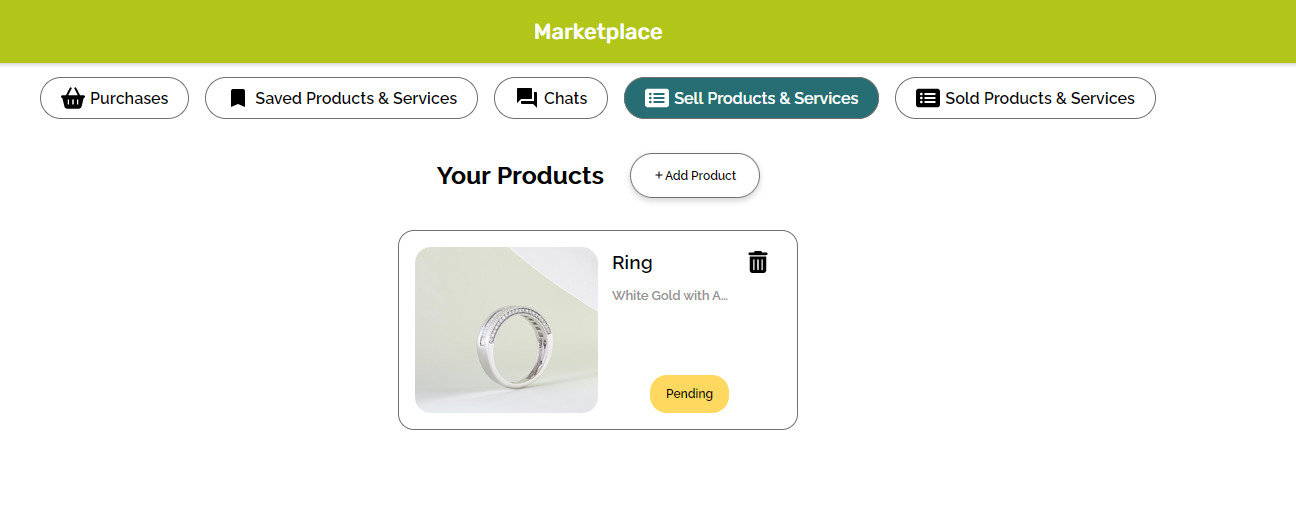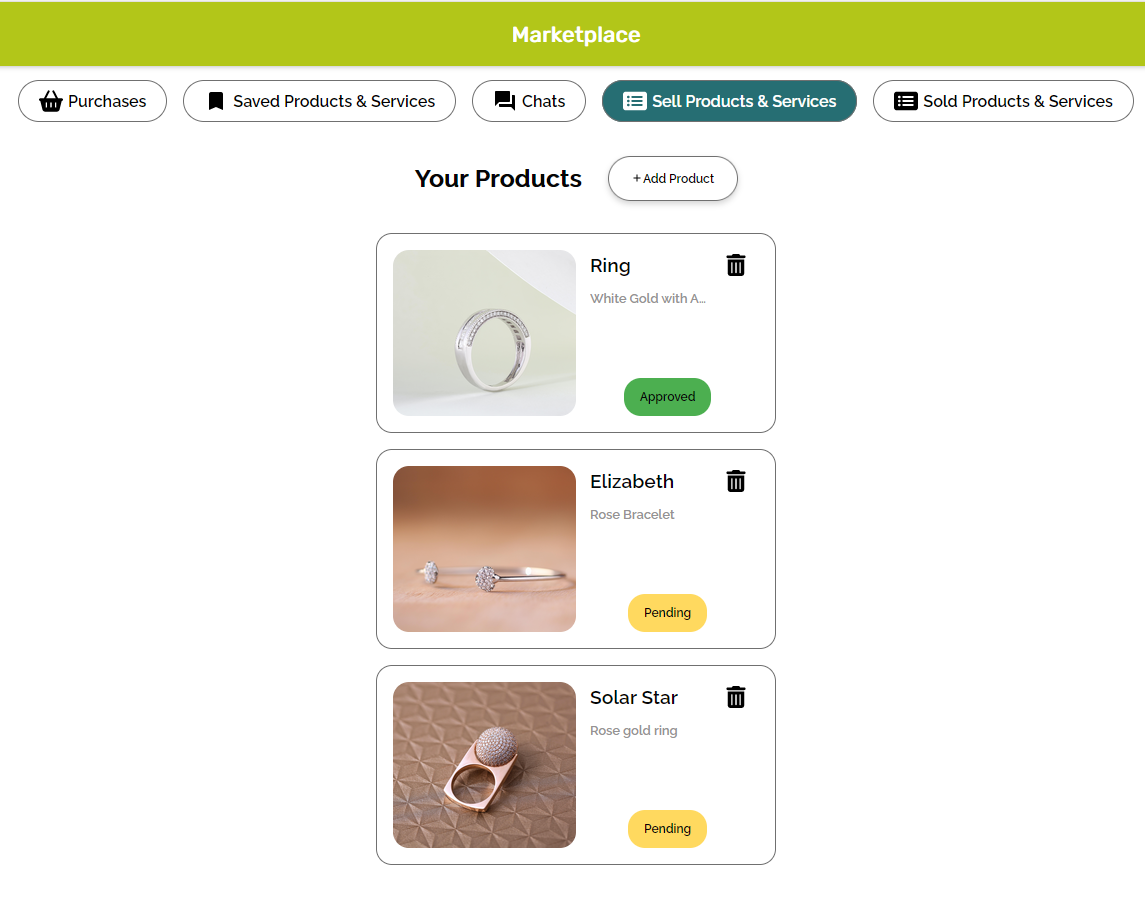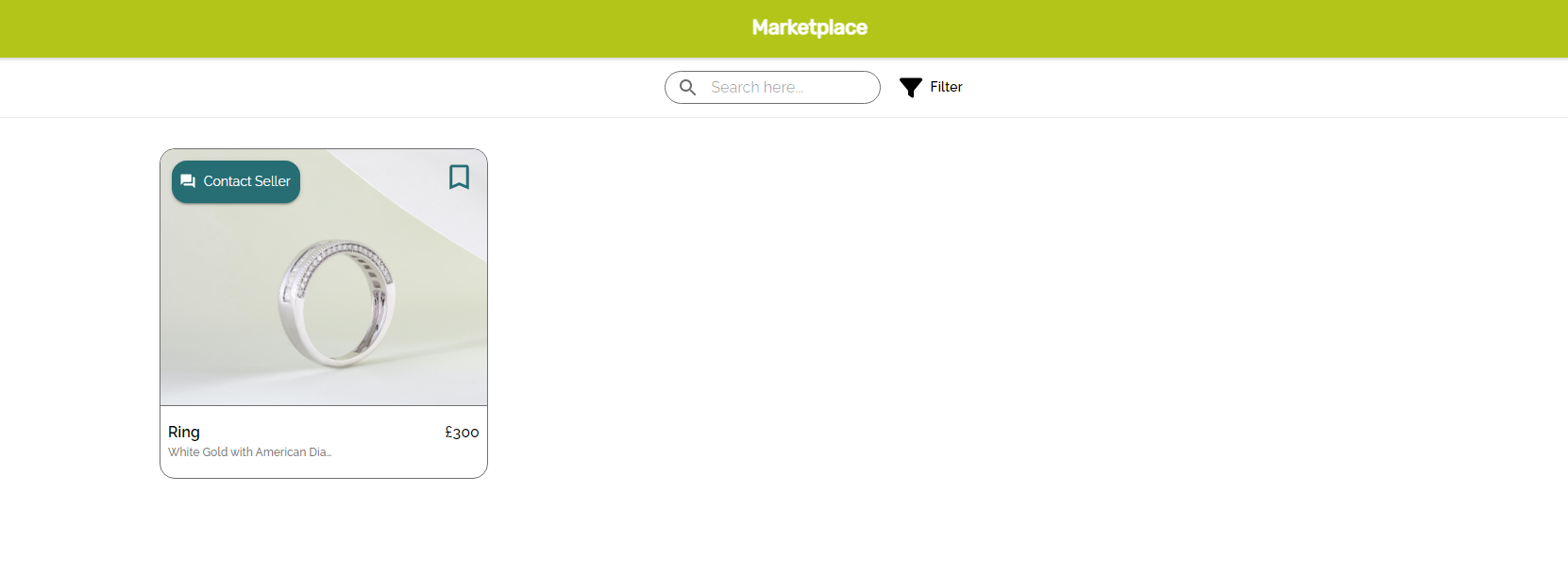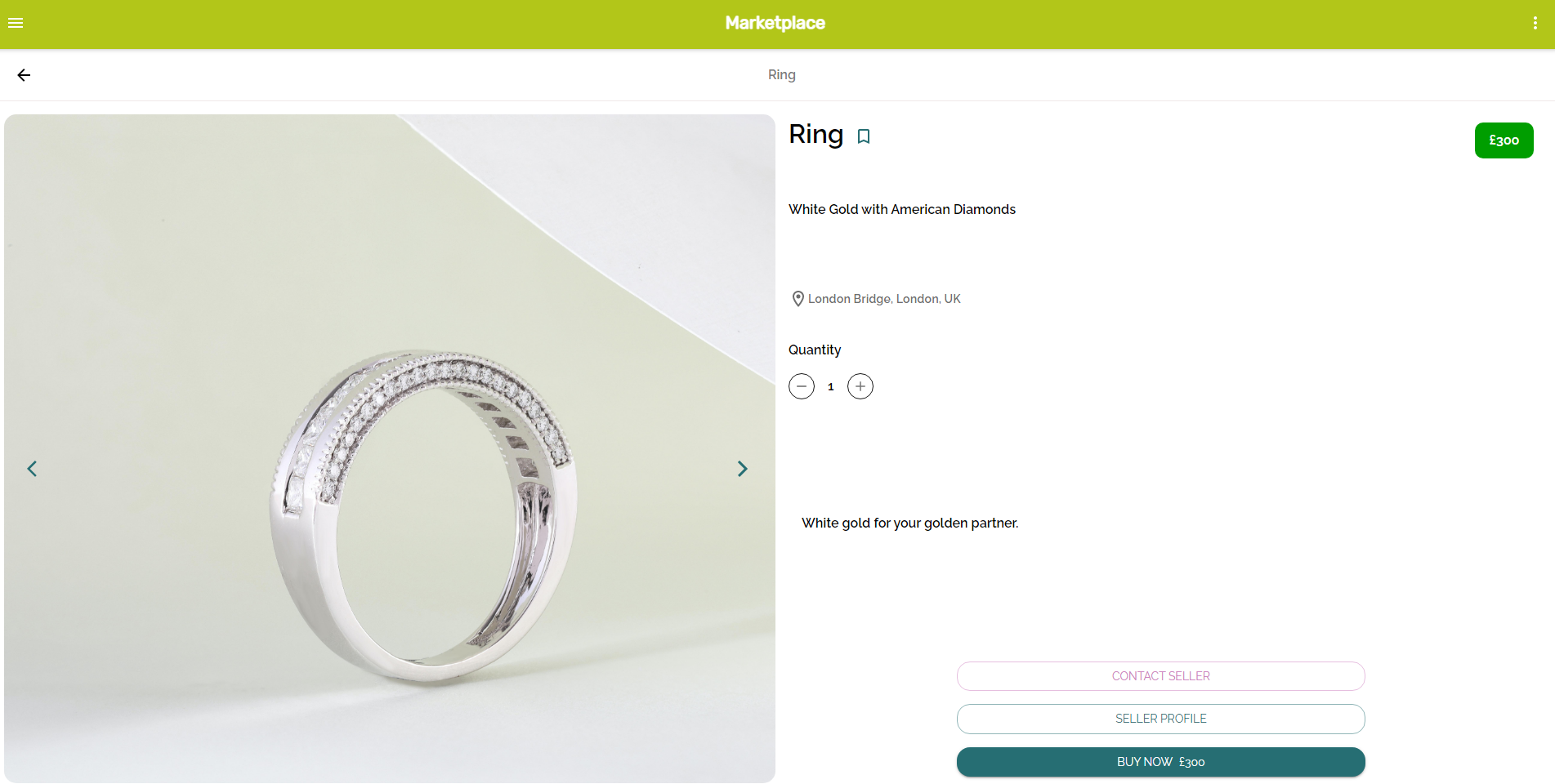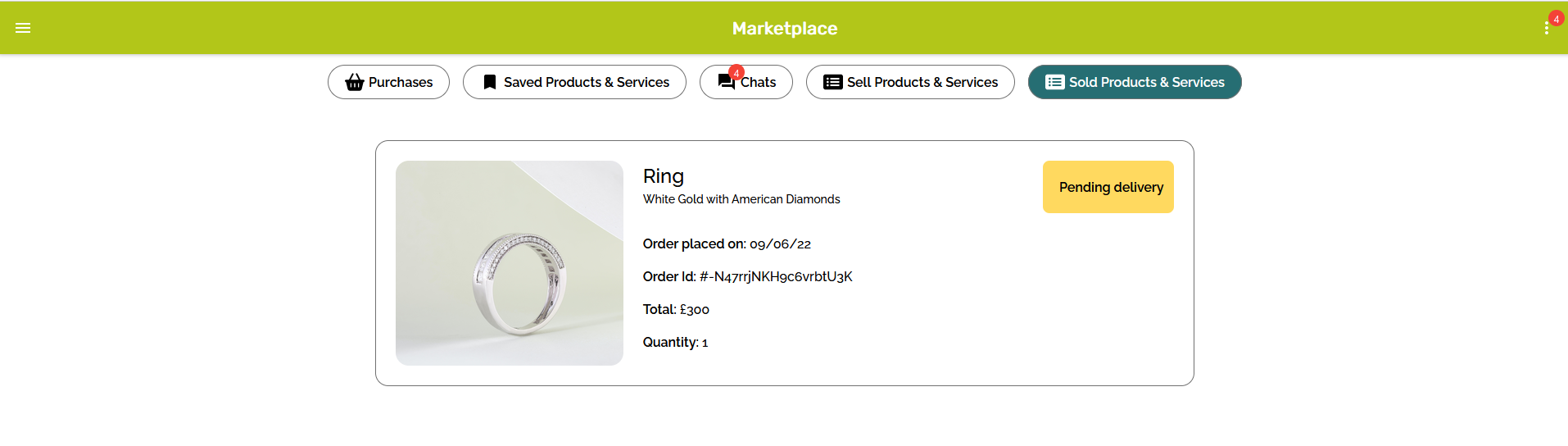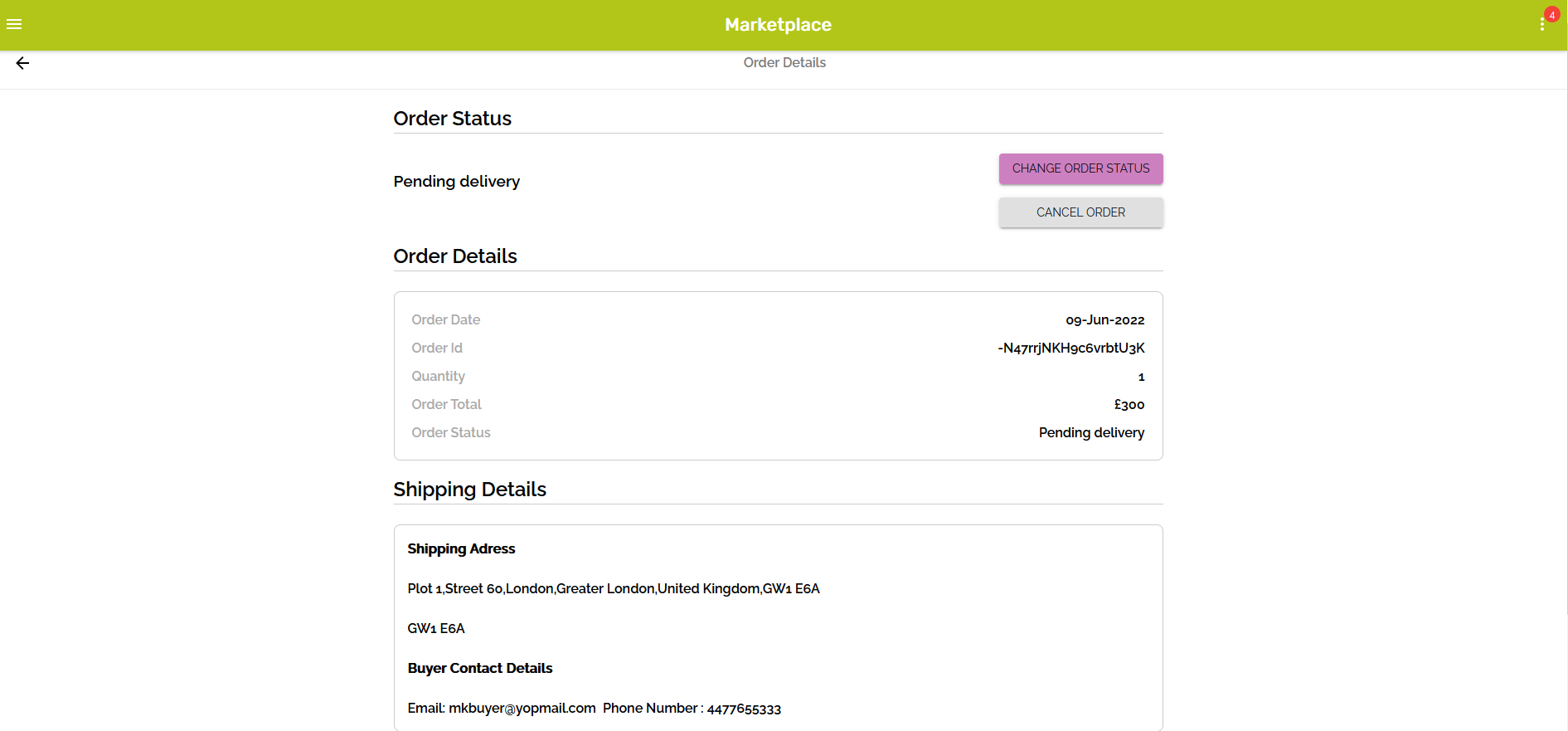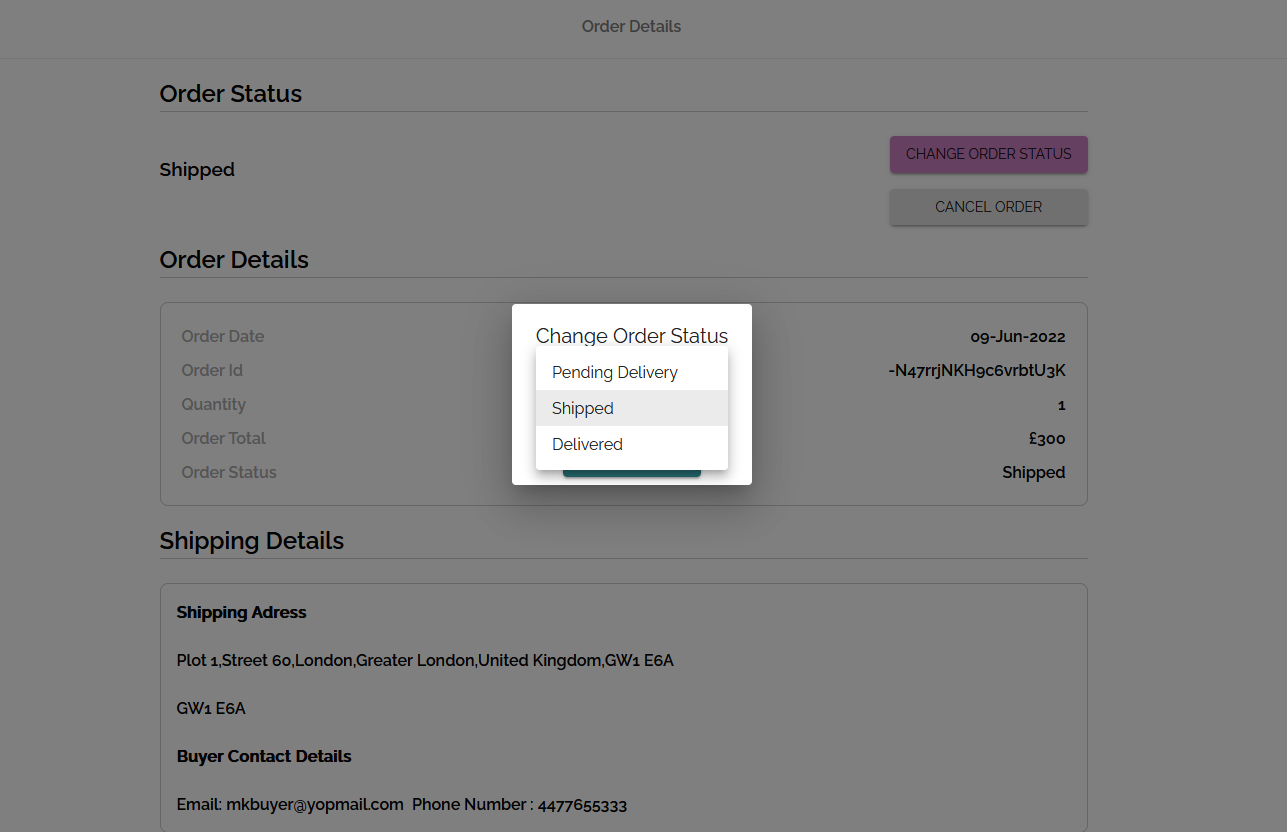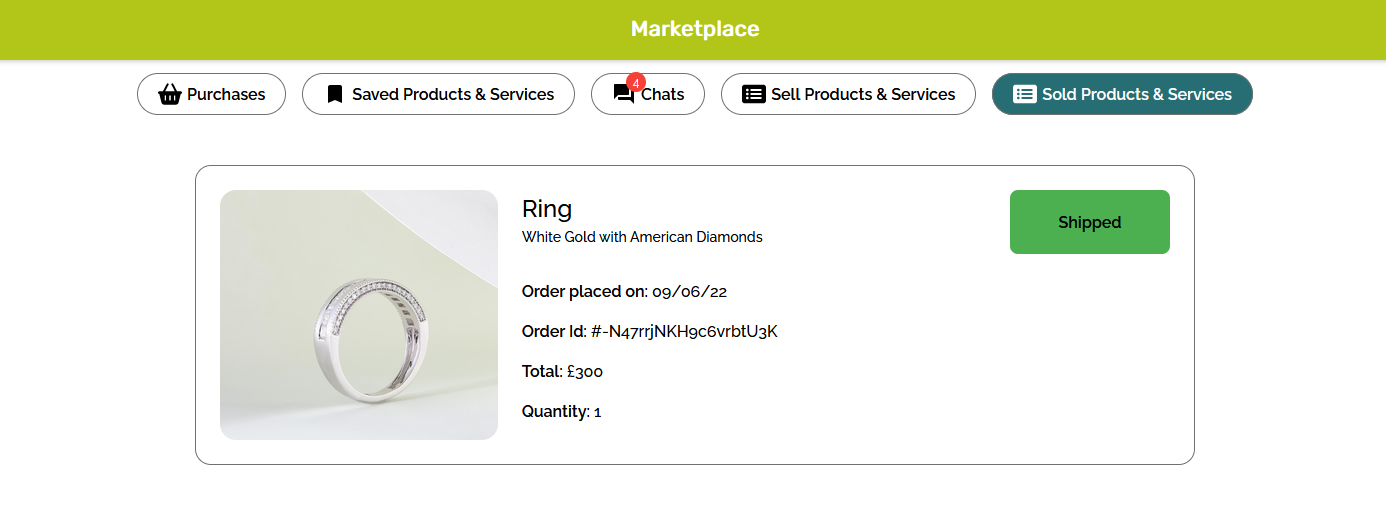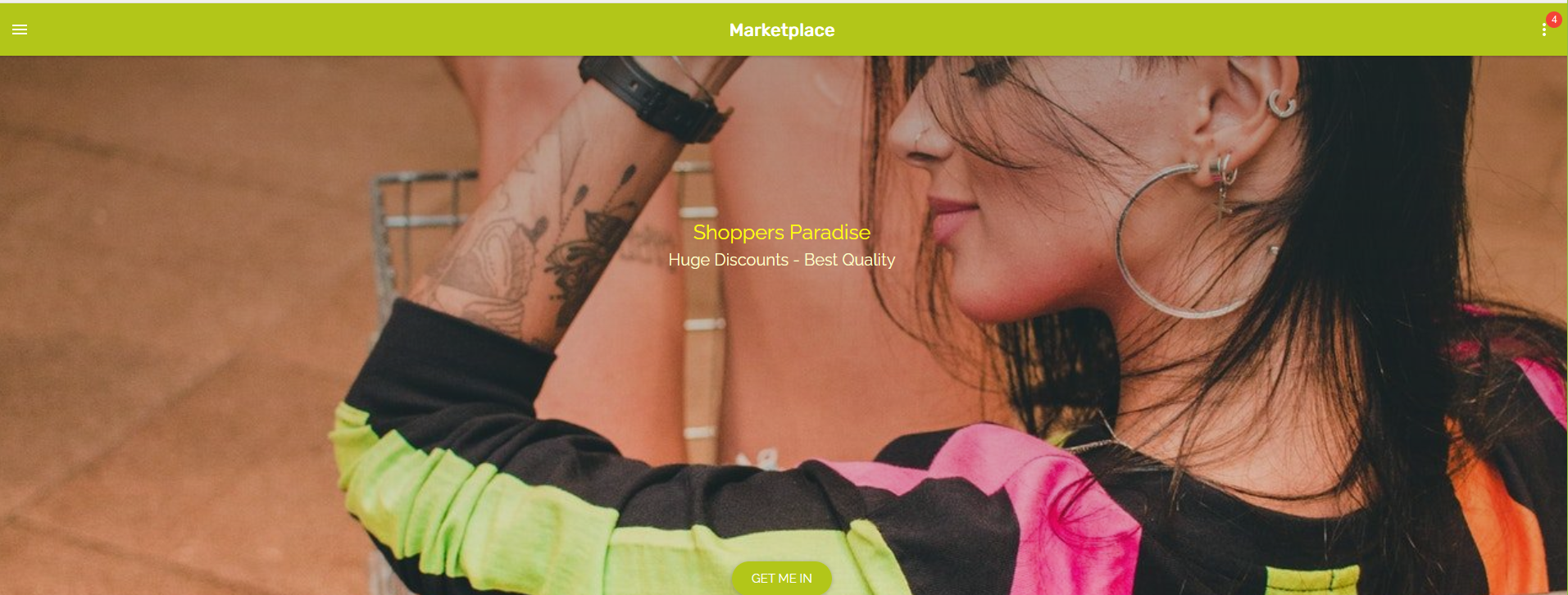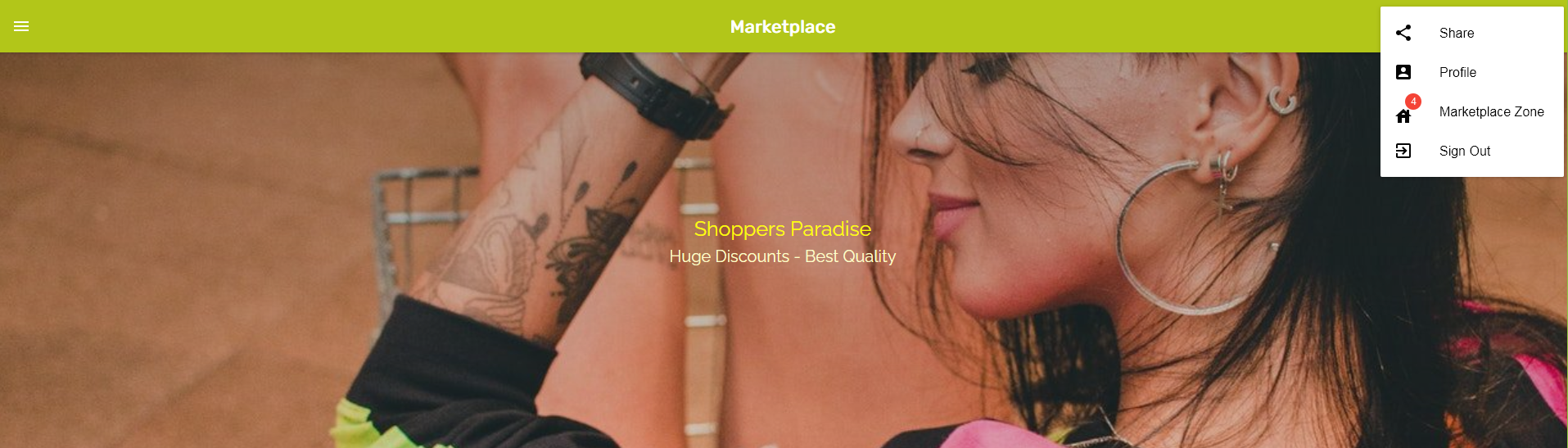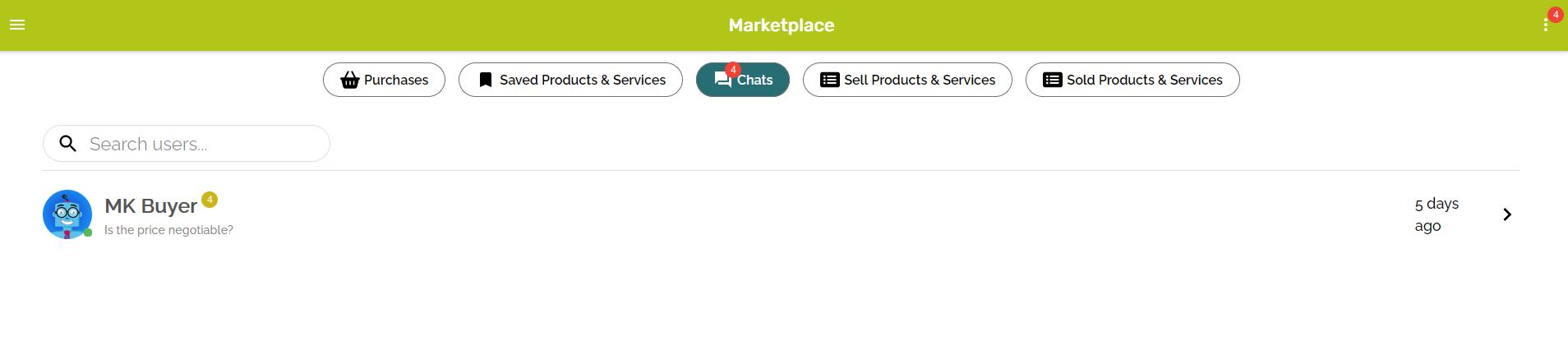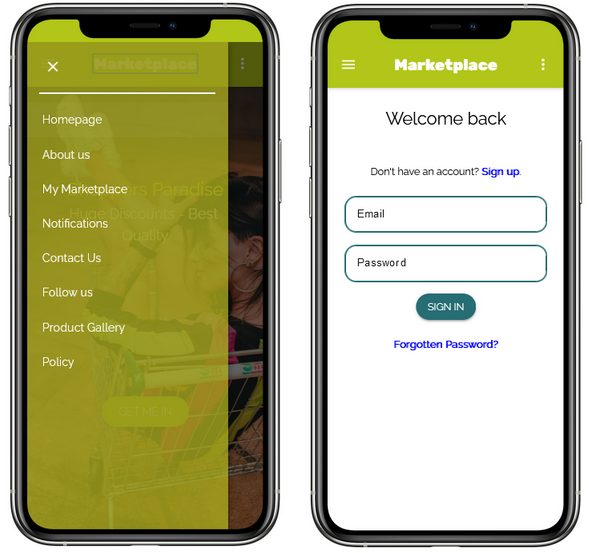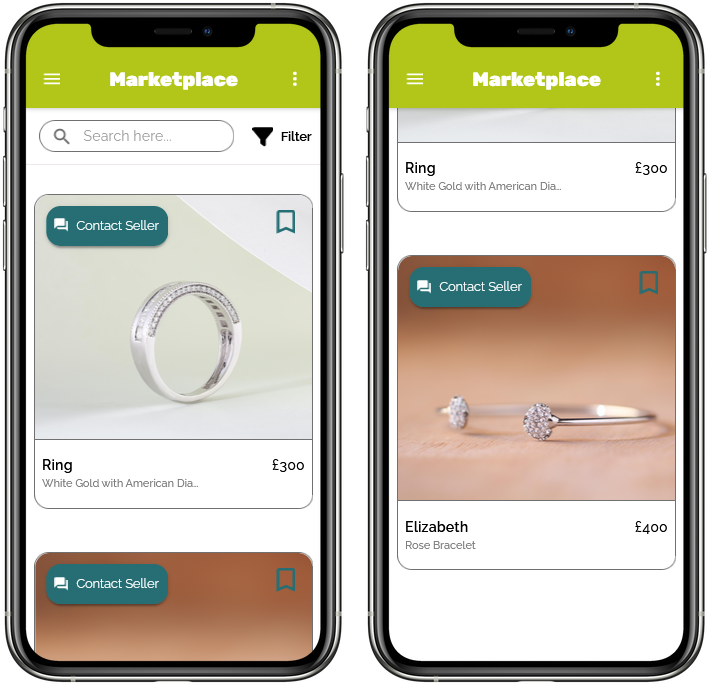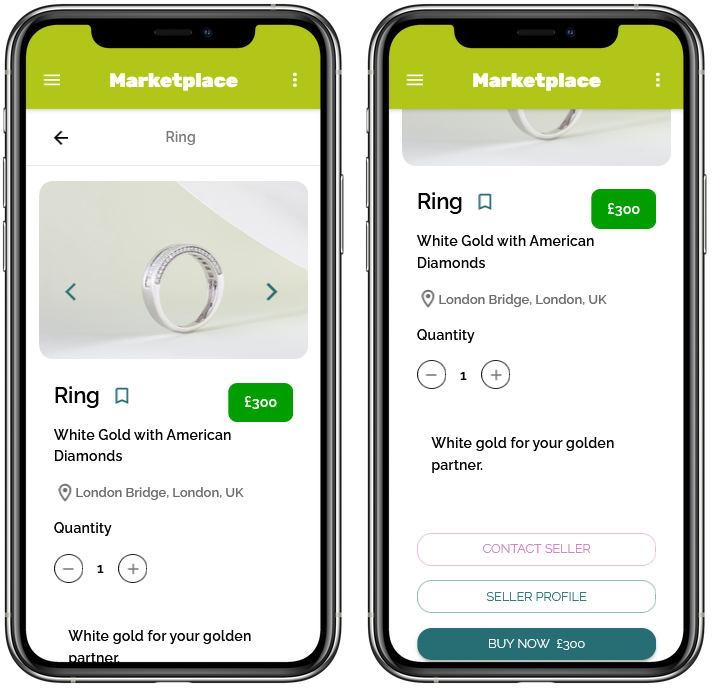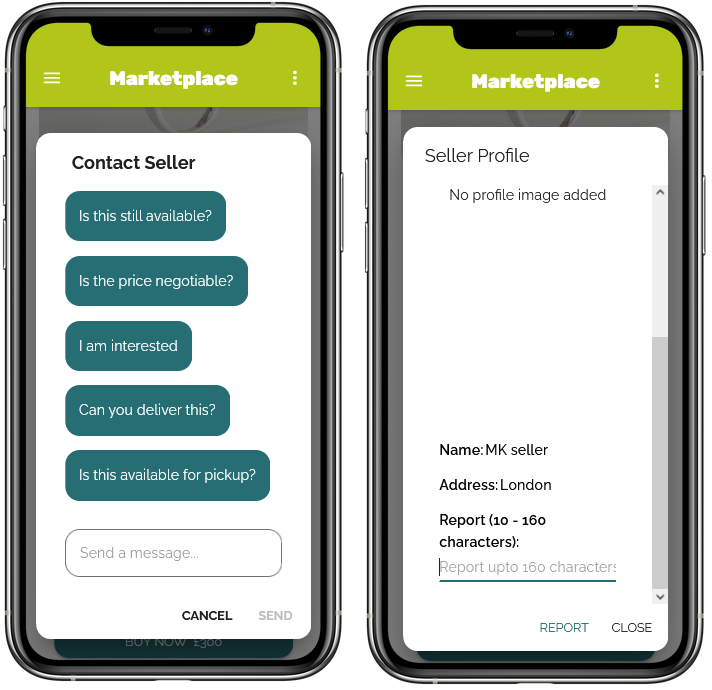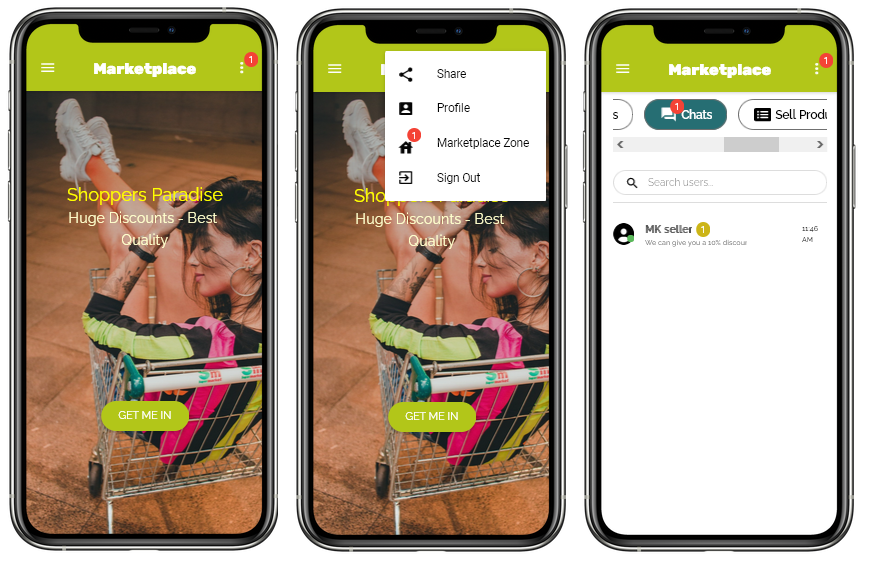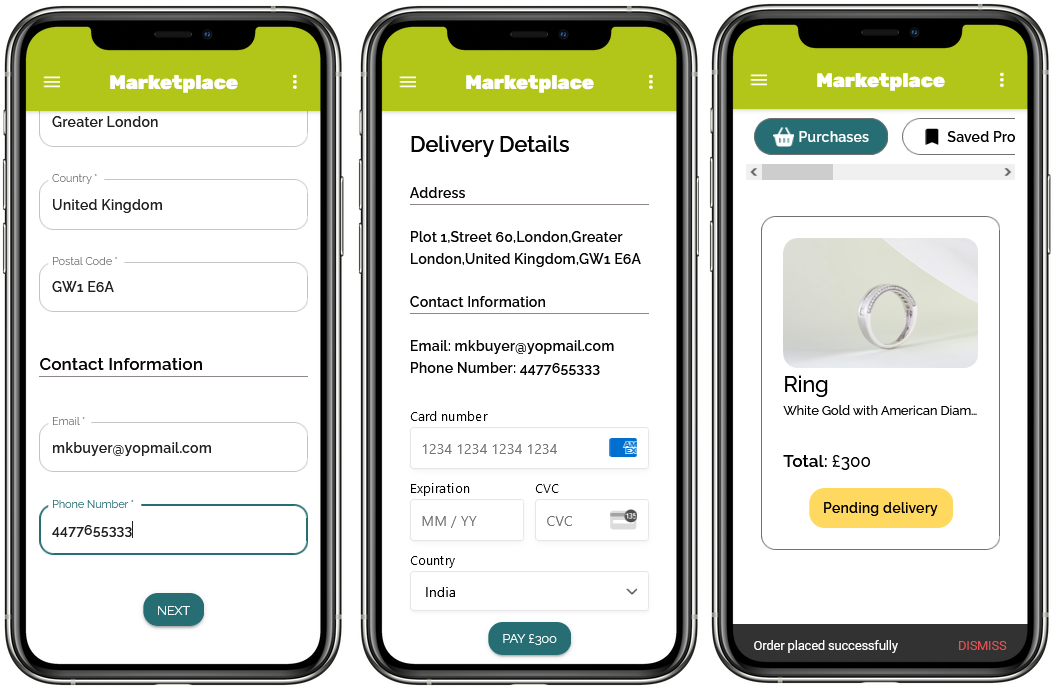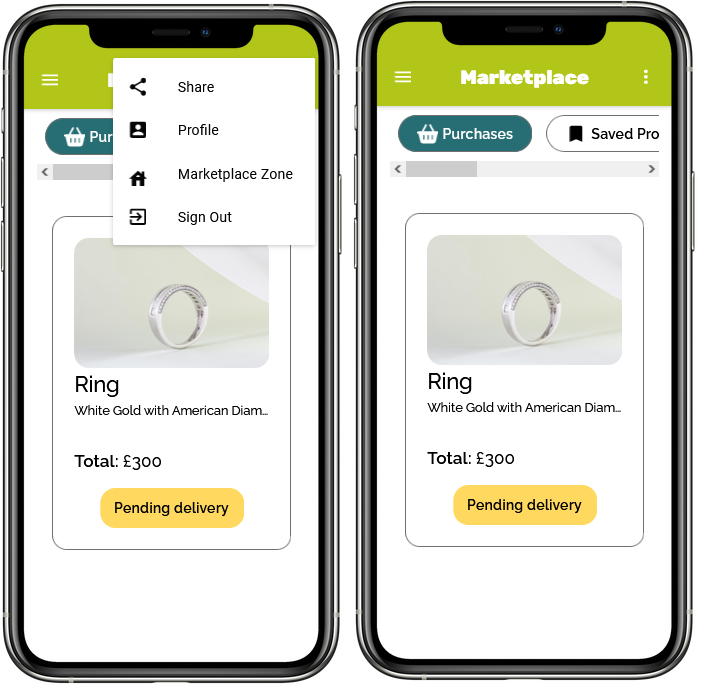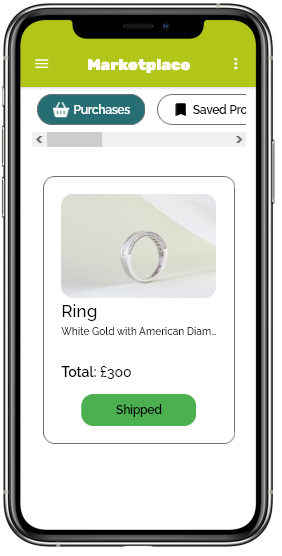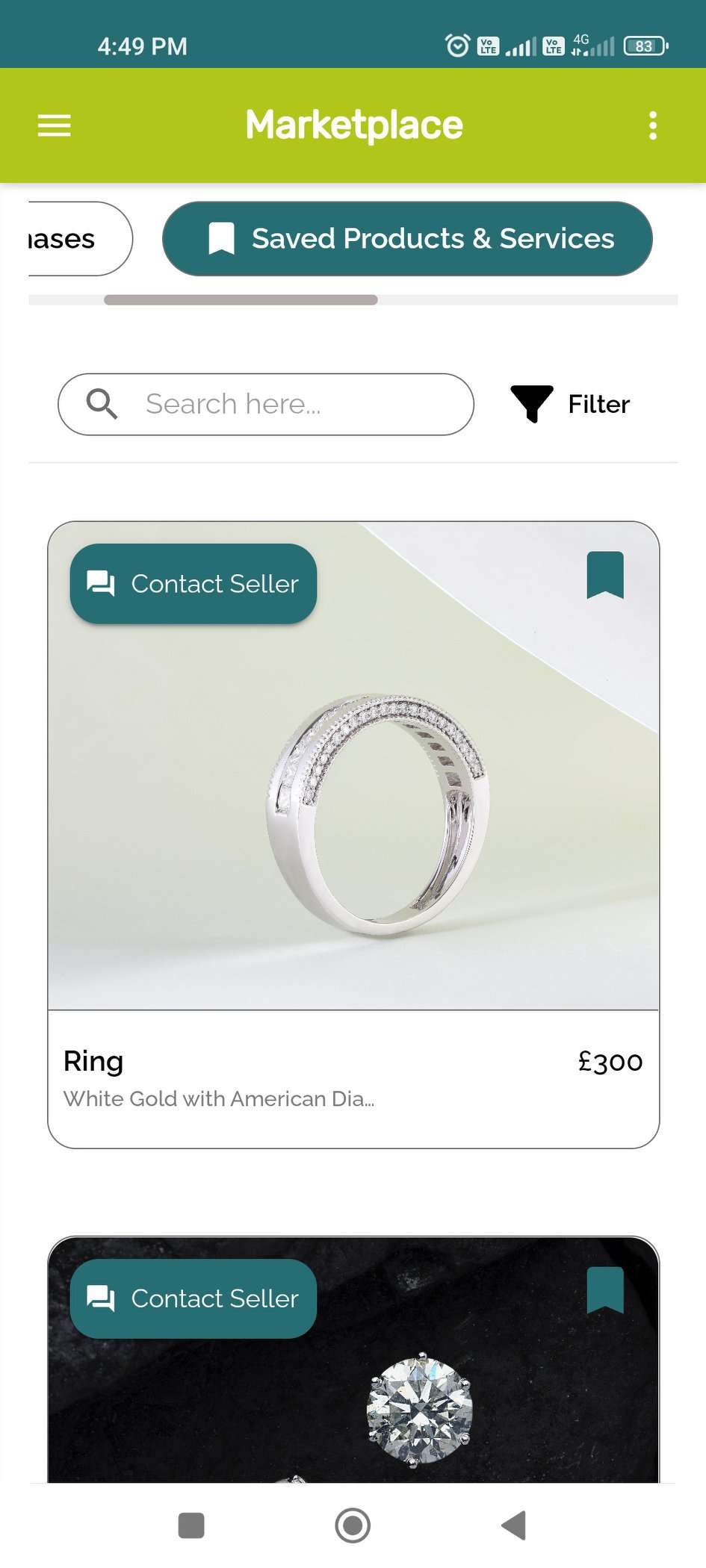El Componente Marketplace se puede usar para comprar y vender productos o servicios usando tu aplicación. Puedes invitar a los usuarios a registrarse como compradores y vendedores, y permitir que estos últimos añadan sus productos y servicios y los vendan en tu aplicación.
Para habilitar la función Marketplace en tu aplicación, haz clic en la sección Herramientas comerciales de tu panel y usa el botón de alternar para la opción "Habilitar Marketplace".
Las siguientes secciones están disponibles en el componente "Mercado/Marketplace":
- Compradores/Buyers
- Vendedores/Sellers
- Productos y servicios/Products & Services
- Categorías/Categories
- Ajustes/Settings
Agregar componente de mercado/marketplace
Para empezar, primero debes agregar el componente Marketplace en tu aplicación. Inicia sesión en tu Panel y sigue las instrucciones a continuación:
Paso 1: Para agregar el componente Marketplace, haz clic en la sección Crear de tu panel y haz clic en la sección Páginas.
Cree una nueva página estándar haciendo clic en el signo + junto a la opción Páginas.
Paso 2: una vez que hayas agregado una nueva página, haz clic en el signo + junto al título de tu página. Se te mostrarán todos los componentes existentes disponibles para tu aplicación.
Haz clic en la pestaña Marketplace y selecciona el componente Marketplace Products & Services. Haz clic en el botón Agregar componente de Marketplace para agregarlo a la página seleccionada.
Paso 3: después de agregar el componente Marketplace, debes configurar los ajustes. Haz clic en la sección Herramientas comerciales de tu panel de control, donde encontrarás todas las configuraciones para Marketplace en la sección "Activar Marketplace".
Ajustes/Settings
Como administrador del Marketplace, puedes configurar la cantidad de días después de los cuales los vendedores del Marketplace recibirán sus pagos.
Antes de que los vendedores comiencen a agregar productos, es importante que el administrador de la aplicación configure algunas cosas en la sección Configuración. Vete a la opción "Configuración" dentro de la sección Herramientas comerciales -> Marketplace y actualiza lo siguiente:
Configuración del producto/Product Settings
- Aprobación de productos/Product Approval: habilita esta opción si deseas aprobar todos los productos antes de que estén visibles en tu aplicación de marketplace.
- Actualizaciones de productos por correo electrónico/Product email updates: habilita esta opción si deseas recibir actualizaciones de productos por correo electrónico. Recibirás un correo electrónico cada vez que se agregue o modifique un producto/servicio. También puedes configurar un correo electrónico para recibir estas actualizaciones, si deseas recibirlas en una dirección de correo electrónico alternativa.
- Moneda/Currency: tipo de moneda que deseas aceptar a través de tu aplicación de marketplace.
Configuración del proveedor/Seller Settings
- Aprobación de proveedores/Seller Approval: habilita esta opción si deseas aprobar a todos los proveedores/vendedores antes de que puedan comenzar a publicar productos o servicios en tu marketplace.
- Actualizaciones por correo electrónico del proveedor/Email for receiving seller updates: habilita esta opción si deseas recibir actualizaciones del proveedor por correo electrónico. Recibirás un correo electrónico cada vez que se agregue o modifique un proveedor. También puedes configurar un correo electrónico para recibir estas actualizaciones, si deseas recibirlas en una dirección de correo electrónico alternativa.
- Vínculo de política de proveedores/Seller Policy Link: puedes agregar una URL para la política de proveedores de tu marketplace, que tus proveedores deben aceptar para vender en tu aplicación de marketplace.
Configuración de pago/Payment Settings
- Habilitar pagos/Enable Payments: habilita esta opción para aceptar pagos de productos y servicios a través de tu aplicación de marketplace.
- Clave pública de Stripe/Stripe Public Key: ingresa la clave pública de tu cuenta de Stripe para recibir pagos en tu cuenta de Stripe.
- Clave secreta de Stripe/Stripe Secret Key: ingresa la clave secreta de tu cuenta de Stripe para recibir pagos en tu cuenta de Stripe.
- Consulta nuestro artículo de configuración de Stripe para obtener más información.
- Tarifa de transacción/Transaction Fee: puedes establecer una tarifa de transacción para cada venta de producto/servicio desde tu aplicación. Asegúrate de considerar la tarifa de transacción de Stripe para cada transacción al agregar el porcentaje de tarifa de transacción para tu aplicación de marketplace.
Compradores/Buyers
La sección Compradores te mostrará todos los usuarios registrados de la aplicación de tu marketplace.
Para verificar el perfil del comprador, simplemente haz clic en el nombre del Comprador y te mostrará sus detalles.
También puedes eliminar, descargar todos los datos del comprador o enviarlos por correo electrónico de forma masiva seleccionándolos y haciendo clic en los 3 puntos horizontales en la esquina derecha de tu pantalla.
Vendedores/Sellers
La sección Vendedores te mostrará todos los proveedores/vendedores que han incluido sus productos en tu aplicación de marketplace.
Una vez que el usuario de tu aplicación se registre como vendedor, recibirá una notificación por correo electrónico.
También puedes navegar a la sección Herramientas comerciales -> Vendedores en tu panel de control para verificar todos los vendedores de tu aplicación de marketplace. Todos los vendedores nuevos (no aprobados) se mostrarán como Pendientes en la sección Vendedores.
Para aprobar al vendedor, haz clic en el nombre del vendedor y luego haz clic en Aprobar proveedor en la siguiente pantalla.
También puedes enviar un mensaje mientras apruebas o rechazas al proveedor. Una vez que hagas clic en Confirmar, el proveedor será aprobado y podrá comenzar a vender en tu aplicación.
Una vez que se aprueba al vendedor, puede comenzar a añadir productos en tu aplicación de marketplace. Cada nuevo producto añadido por ellos necesitará la aprobación del administrador de la aplicación. Puedes aprobar los productos a través de la sección Productos y servicios/Products & Services, o visitar la sección Vendedores, hacer clic en el vendedor y ver los productos añadidos.
Haz clic en el producto que deseas aprobar (que se muestra pendiente).
En la página siguiente, puedes aprobar o rechazar el producto.
También puedes enviar un mensaje mientras apruebas o rechazas el producto.
Una vez que hagas clic en el botón Confirmar, se notificará al vendedor por correo electrónico y el producto estará disponible para su compra en tu aplicación de marketplace.
Productos y Servicios/Products & Services
Esta sección enumerará todos los productos y servicios que están disponibles en tu aplicación de marketplace.
Cuando un vendedor/proveedor aprobado agrega un producto, el administrador de la aplicación recibirá una notificación por correo electrónico.
El administrador de la aplicación también puede verificar los productos agregados en la sección Productos y servicios y aprobarlos.
Para aprobar un producto, haz clic en su nombre y haz clic en el botón Aprobar producto en la siguiente pantalla.
También puedes enviar un mensaje al vendedor mientras apruebas el producto.
El estado del producto ahora se mostrará como Aprobado en la sección Productos y servicios.
Puede descargar o eliminar productos seleccionados haciendo clic en los tres puntos horizontales en la esquina superior derecha de tu pantalla.
También puedes filtrar los productos según el estado del producto.
Categorías/Categories
Puedes crear categorías de productos en las que los vendedores pueden añadir sus productos. Para agregar una nueva categoría, haz clic en el signo + junto al ícono de tu perfil en la parte superior derecha de tu pantalla.
Debes agregar el nombre de la categoría y la descripción en el cuadro emergente que se muestra a continuación:
Todas las categorías nuevas que crees se mostrarán en la sección Herramientas comerciales -> Marketplace - Categorías.
Al agregar productos, los vendedores de la aplicación del marketplace pueden seleccionar la categoría específica en la que se encuentra el producto.
Los compradores de tu aplicación pueden filtrar productos según la categoría del producto.
¿Cómo vender en tu aplicación de marketplace?
Para que un vendedor o proveedor comience a vender en tu marketplace, primero debe registrarse como usuario de la aplicación registrándose en tu aplicación.
Cuando hace clic en la página de la aplicación, en la que se agrega el componente Marketplace, verá la página de registro.
Una vez que se registra en la aplicación, puede visitar la zona de Marketplace haciendo clic en los 3 puntos verticales en la esquina superior derecha de tu aplicación.
Debe desplazar el menú superior horizontalmente y hacer clic en la opción Vender productos y servicios.
Agregar/cargar su imagen y completar el perfil de vendedor.
Una vez que haga clic en Guardar, debe conectarse a la cuenta de Stripe para recibir pagos por los productos y servicios vendidos.
Será redirigido al sitio web de Stripe, donde debe ingresar todos los detalles relacionados con su propia cuenta de Stripe.
Una vez que su cuenta de Stripe esté configurada, debe esperar a que el administrador de la aplicación del mercado lo apruebe como vendedor.
Una vez que sea aprobado, recibirá un correo electrónico de confirmación y tu aplicación de marketplace le dará la opción de agregar productos.
Debe hacer clic en el botón Agregar productos para comenzar a agregar nuevos productos.
Puede agregar múltiples imágenes para el producto, agregar su Nombre, Subtítulo, Descripción, Precio, Cantidad de stock disponible, Ubicación y Tipo de entrega (Entrega a domicilio, Recogida). Si desea que el producto esté activo para la venta, debe cambiar el Estado del producto a Activo y hacer clic en el botón Agregar producto.
El producto agregado ahora se mostrará en la sección Vender productos y servicios, pero estará en estado Pendiente. El administrador del marketplace recibirá una notificación sobre el producto agregado y, una vez que apruebe el producto, estará disponible para su compra en la aplicación.
El vendedor puede seguir agregando otros productos sin esperar la aprobación.
Una vez que se apruebe su producto, se le notificará por correo electrónico. Su producto también se mostrará como Aprobado en la sección Vender productos y servicios.
El producto también se mostrará en la sección del marketplace para todos los usuarios de la aplicación.
Los usuarios de la aplicación pueden comprar el producto haciendo clic en él y luego haciendo clic en el botón Comprar ahora. También pueden consultar el perfil del vendedor o ponerse en contacto con el vendedor, en caso de que tengan alguna duda sobre el producto.
Los productos comprados se pueden verificar en la sección Productos y servicios vendidos en la zona Marketplace. El vendedor también recibirá un correo electrónico notificando sobre la venta.
Una vez entregado el pedido, puede cambiar el estado de su pedido haciendo clic en él.
El vendedor puede cambiar el estado del pedido a Pendiente de entrega, Enviado o Entregado.
Cuando un comprador se comunique con el vendedor con respecto a cualquier producto, se le notificará en tu aplicación.
El vendedor puede visitar Marketplace Zone y hacer clic en Chats para ver todas las conversaciones de los compradores. Al hacer clic en el comprador, se le mostrarán todos los chats/consultas de productos y podrá responder directamente a los compradores.
¿Cómo comprar productos y servicios a través de tu aplicación de marketplace?
Para ver todos los productos disponibles y realizar la compra, debes registrarte o iniciar sesión en la aplicación. Visita la página de la aplicación donde se agregó el componente Marketplace e inicia sesión.
Una vez que inicies sesión, verás los productos disponibles en la aplicación Marketplace.
Para comprar un producto, puedes hacer clic en él. Verás los detalles del producto y podrás ponerte en contacto con el vendedor, consultar el perfil del vendedor o comprar directamente el producto haciendo clic en el botón Comprar ahora.
Cuando el vendedor responda a tu mensaje de chat, se te notificará dentro de la aplicación.
Una vez que hagas clic en el botón Comprar ahora en la página del producto, puedes agregar la dirección de entrega, la información de contacto, los detalles de la tarjeta y hacer clic en el botón Pagar. El pedido se mostrará en la sección Compras de tu perfil.
Para verificar todas tus compras, puedes hacer clic en los 3 puntos verticales en la parte superior de la pantalla de tu aplicación y hacer clic en Marketplace Zone. Todos los pedidos comprados se mostrarán en la sección Compras de tu perfil.
Una vez que se envíe su producto, se te notificará por correo electrónico.
También puedes guardar un producto en tu lista de deseos para comprarlo más tarde. Todos los productos guardados serán visibles en tu Zona de Marketplace -> Sección de Productos y Servicios Guardados.