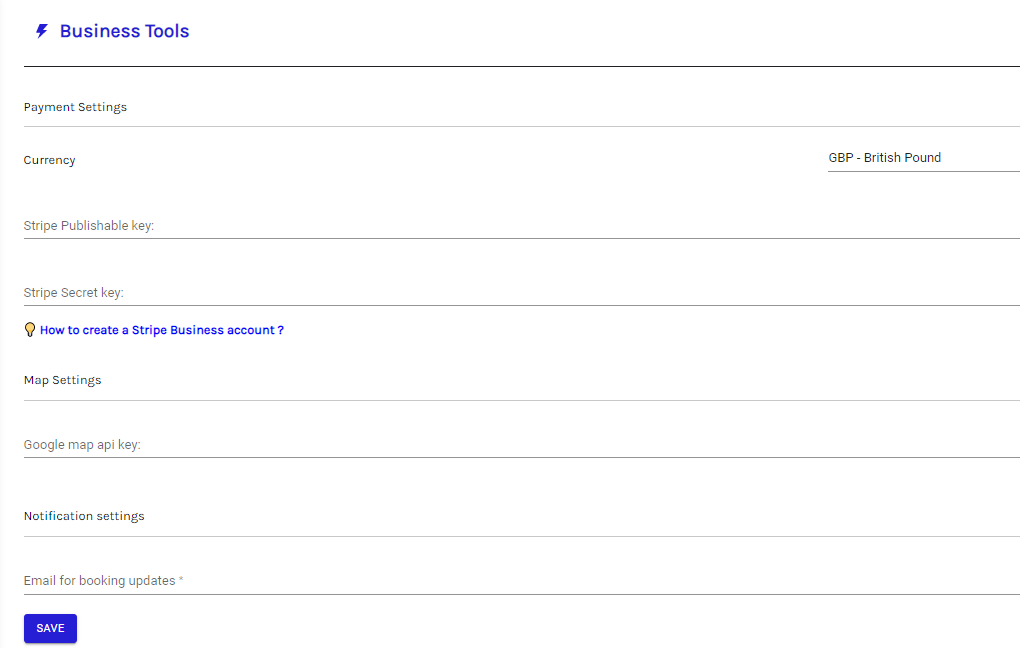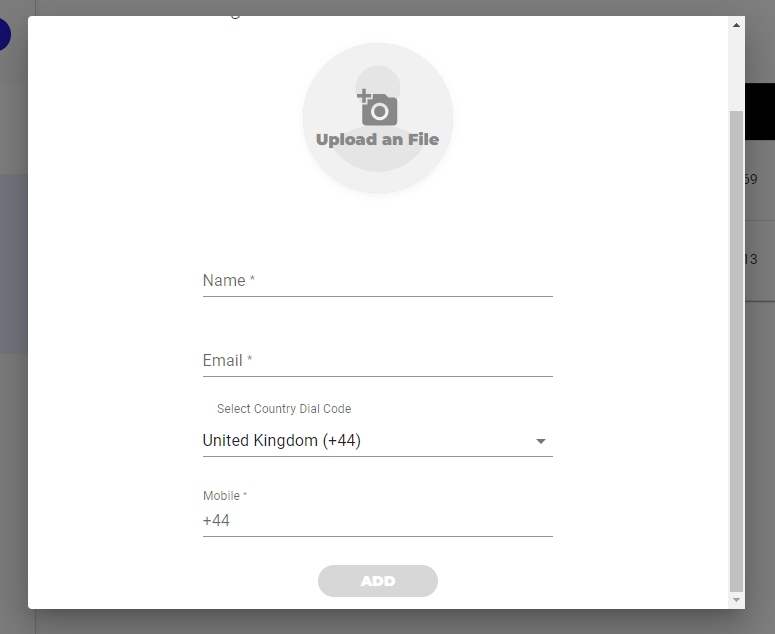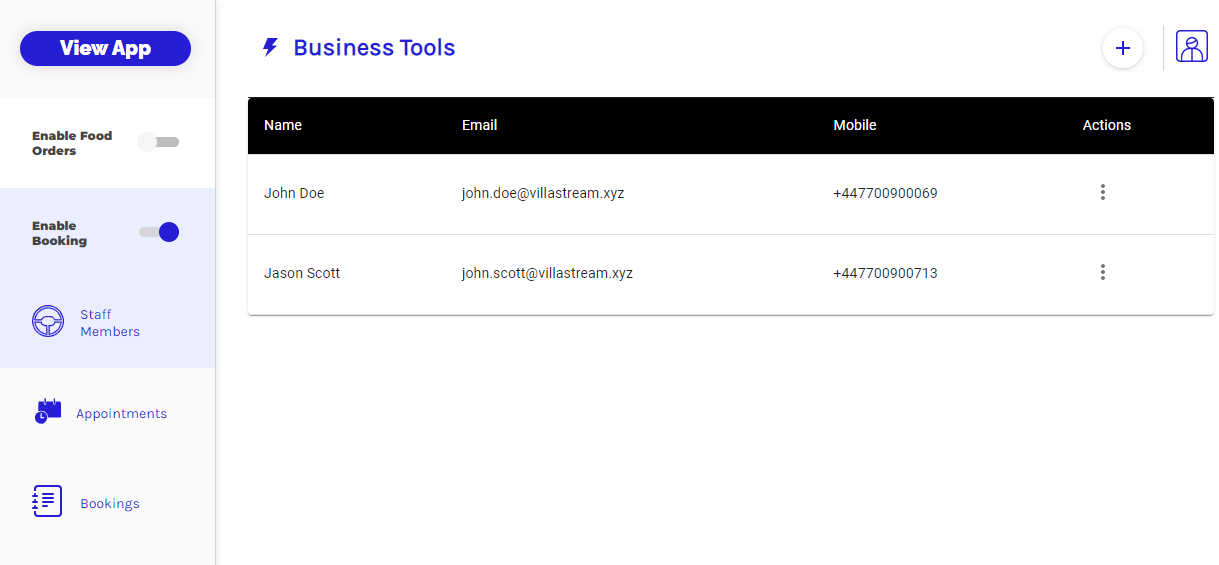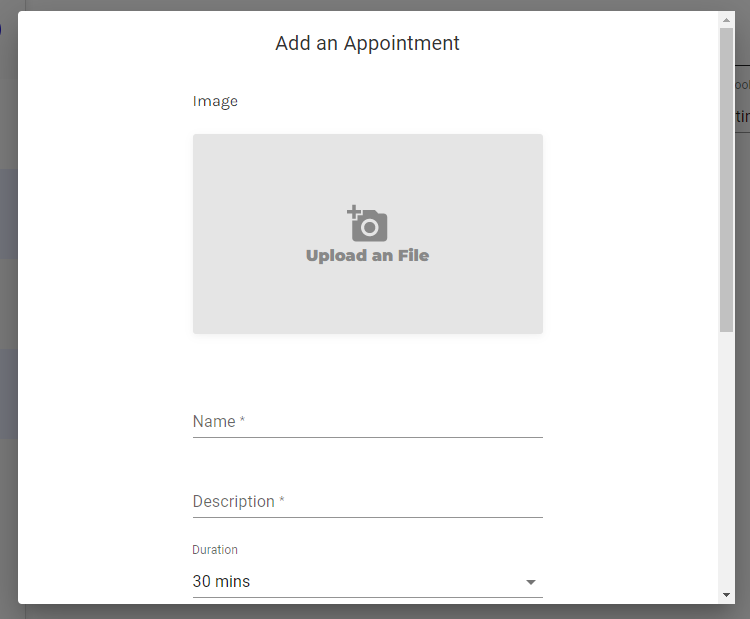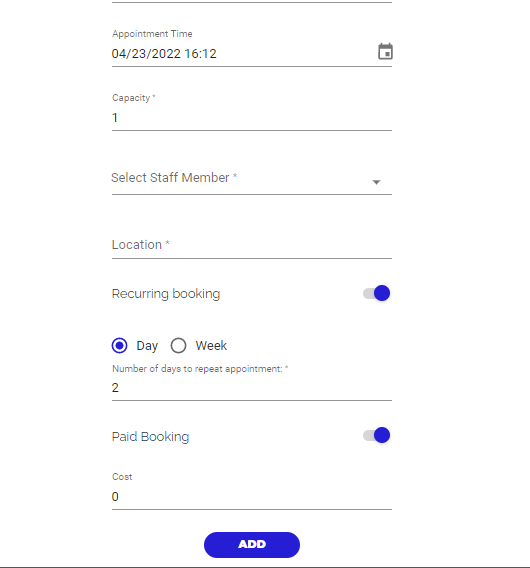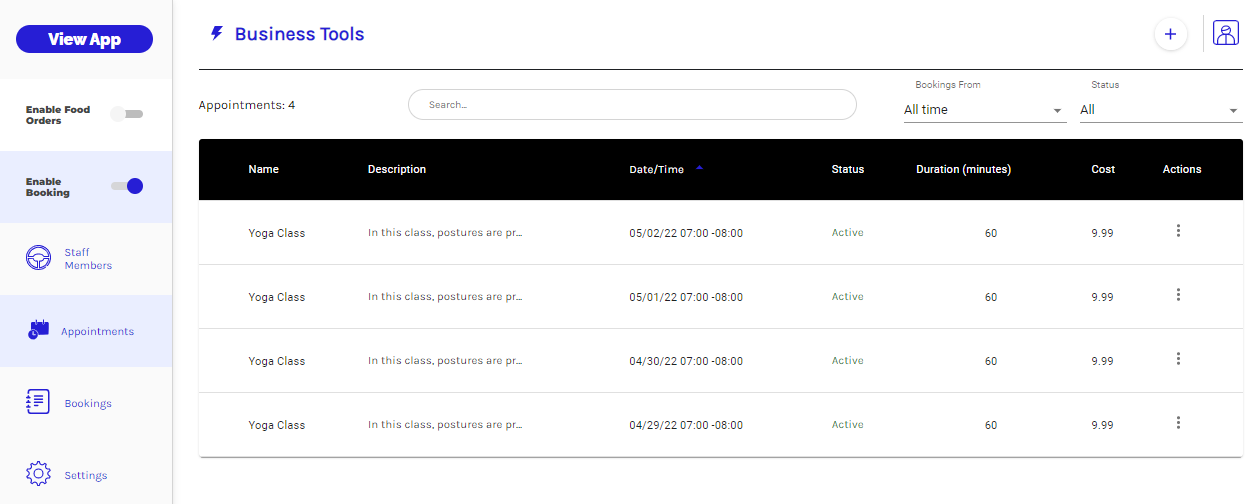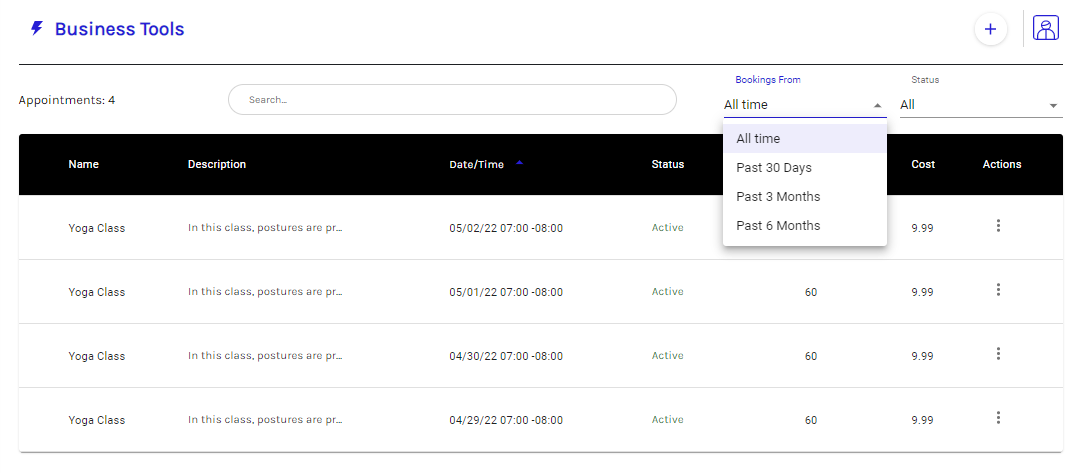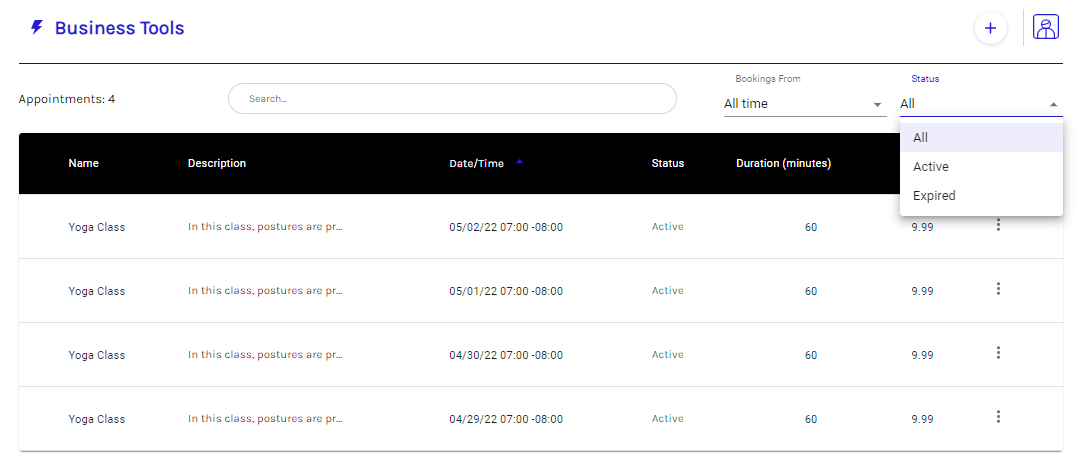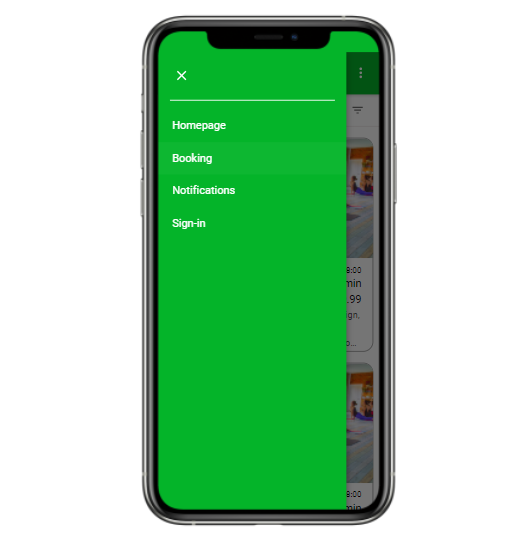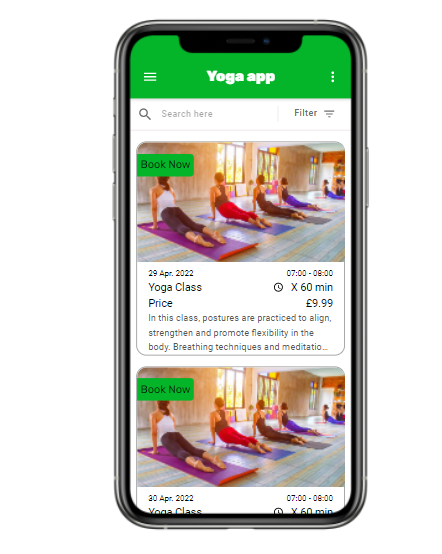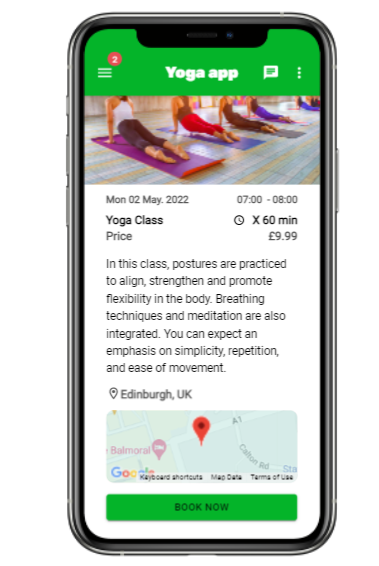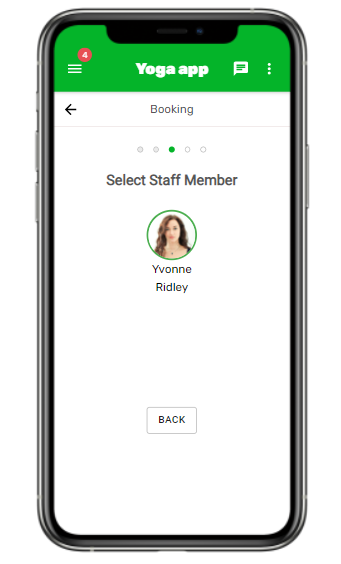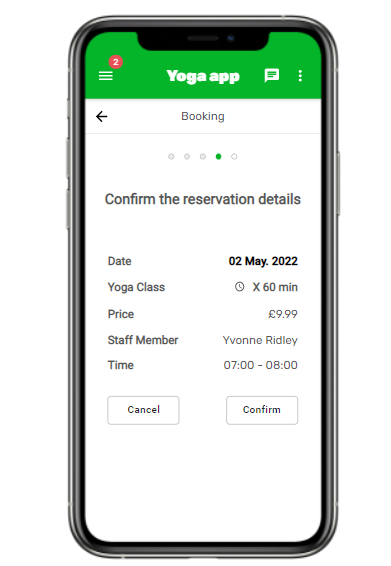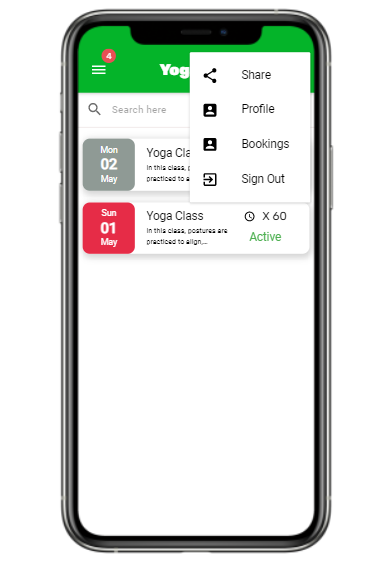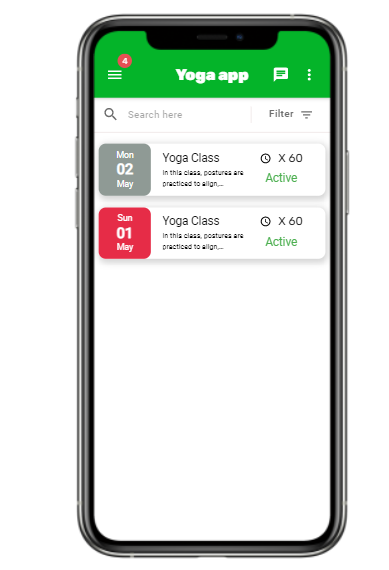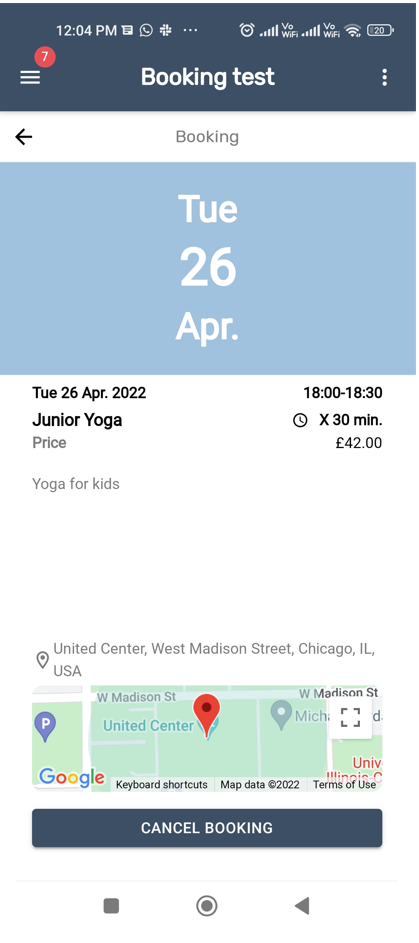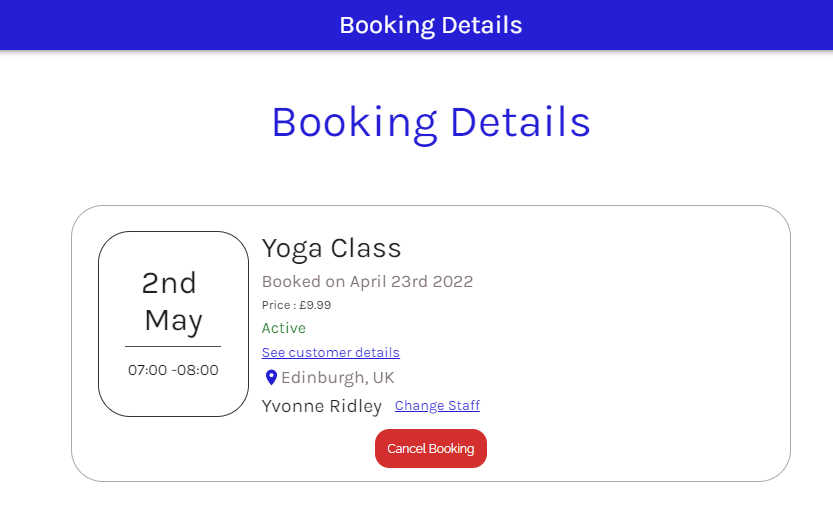El Componente de reserva se puede usar para crear Citas para ciertos servicios que ofreces y aceptar Reservas de pago o gratuitas para estas Citas. Mientras que otros proveedores de servicios le cobran por los servicios de reserva, nos complace ofrecer esta función de forma gratuita a nuestros miembros.
Para habilitar la función de reserva en tu aplicación, haz clic en la sección Herramientas comerciales de tu panel de control y luego en "Habilitar reserva".
Nota: Para usar la función de reserva, debe habilitar la función de inicio de sesión de miembros para su aplicación desde su Dashboard.
Las siguientes secciones están disponibles en el componente Reserva:
- Los miembros del personal/Staff Members
- Citas/Appointments
- Reservas/Bookings
- Ajustes/Settings
Ajustes/Settings
Antes de agregar miembros del personal y crear la primera cita, es importante configurar algunas cosas en la sección Configuración. Vete a la sección "Configuración" en Herramientas comerciales y actualiza lo siguiente:
- Moneda/Currency: selecciona la moneda deseada en la que aceptarás los pagos.
- Detalles de pago de Stripe: Stripe es la pasarela de pago para las compras de tu aplicación. Para aceptar pagos de los usuarios de tu aplicación para reservar citas, deberás ingresar las claves secretas y publicables de Stripe. Haz clic aquí para configurar tu cuenta Stripe Business para tu aplicación.
- Configuración del mapa/Maps Settings: agrega la clave API de Google Maps. Para obtener más información sobre cómo crear la clave API, haz clic aquí .
- Configuración de notificaciones/Notification settings: si deseas recibir los correos electrónicos de notificación de reserva en una dirección de correo electrónico diferente a tu dirección de correo electrónico registrada en tu cuenta, puedes especificarla aquí y todas las notificaciones de reserva se enviarán a esta dirección.
Nota : asegúrate de hacer clic en el botón " Guardar " después de agregar todas las configuraciones.
Los miembros del personal/Staff Members
Antes de agregar cualquier Cita en tu Tableror, deberás agregar los detalles del Miembro del personal que se asignará para las Citas.
Para agregar un miembro del personal, vaya a Herramientas comerciales -> Habilitar reserva -> Miembros del personal:
Puedes agregar miembros del personal haciendo clic en el signo que se encuentra en la sección superior derecha.
que se encuentra en la sección superior derecha.
Agrega los detalles del miembro del personal (nombre, correo electrónico, teléfono) en el cuadro emergente que se muestra a continuación:
Puedes agregar varios miembros del personal para tu aplicación. Una vez que agregues miembros del personal, sus detalles se mostrarán en la sección Miembros del personal como se muestra a continuación:
Citas/Appointments
Una vez que se agregan los miembros del personal, ahora puedes agregar citas que se mostrarán en tu aplicación para los usuarios/miembros de tu aplicación.
Para agregar Citas, haz clic en el signo en la esquina superior derecha como se muestra a continuación:
en la esquina superior derecha como se muestra a continuación:
Para crear una cita, se deben agregar los siguientes detalles:
- Imagen : imagen de encabezado para tu cita.
- Nombre: nombre de la cita.
- Descripción - Breve descripción sobre la Cita y el servicio que ofreces.
- Duración - Tiempo total/duración de la Cita.
- Hora de la cita : fecha y hora en que comienza la cita.
- Capacidad - Número de reservas permitidas para la Cita. Por ejemplo, si mantienes la capacidad para tu cita en 5, entonces 5 usuarios pueden reservar esta cita después de lo cual no se mostrará en tu aplicación.
- Nota: La capacidad de una cita se mapea por miembro del personal agregado. Si agregas 2 miembros del personal para una Cita y mantuviste la capacidad en 5, entonces cada miembro del personal puede reservarse 5 veces para la misma Cita, lo que eleva el total de reservas a 10 para esta Cita.
- Seleccionar miembro del personal : para asignar miembros del personal a la cita.
- Ubicación : la ubicación donde se llevará a cabo la cita o el servicio.
- Reservas recurrentes : puede crear citas recurrentes para días o semanas, y las citas se duplicarán en tu aplicación.
- Día - Número de días para repetir la Cita.
- Semana - Número de semanas para repetir la Cita.
- Reserva pagada
- Puedes especificar una tarifa de reserva para una cita, que se le cobrará al usuario en el momento de la reserva. El monto se agregará a tu cuenta de Stripe, que aparece como primer paso de este artículo en Ajustes.
Todas tus citas se mostrarán en la sección Citas/Appointments como se muestra a continuación:
También puedes filtrar las citas por hora y estado.
Reservas/Bookings
Una vez que hayas agregado miembros del personal y citas, es hora de comenzar a recibir reservas para estas citas. Para esto, deberás agregar el componente de reserva en una página existente o en una nueva página dentro de tu aplicación.
Para agregar el Componente de reserva, haz clic en la sección Generar/Build -> Páginas de tu Tablero.
Puedes seleccionar una página existente o hacer clic en el signo para agregar una nueva página.
para agregar una nueva página.
Una vez que hayas agregado o seleccionado la página en la que deseas agregar el componente de reserva, haz clic en el signo + junto al título de tu página para ver una lista de componentes.
Se te mostrarán todos los componentes existentes disponibles para tu aplicación. Haz clic en la pestaña Reserva/Booking y seleccione el Componente de reserva, luego haz clic en el botón Agregar componente de reserva en la parte inferior de la página.
El componente de reserva mostrará todas las citas creadas por ti en la página en la que se ha agregado.
Puedes anular el diseño y cambiar el color de fondo del componente en la sección Diseño, como se muestra a continuación. Recuerda publicar tu aplicación desde tu Dashboard después de agregar el componente de reserva.
Reservar una cita usando tu aplicación
Las siguientes imágenes muestran cómo el componente Reservas mostrará todas las citas disponibles en tu aplicación.
Una vez que instalen su aplicación en su dispositivo móvil, deben abrir tu aplicación y hacer clic en la página en la que has agregado el componente de reserva para ver todas las citas.
Los usuarios (miembros registrados) de tu aplicación ahora pueden reservar citas haciendo clic en el botón "Reservar ahora/Book Now" que se muestra sobre cada cita. Tendrán que proporcionar sus datos, seleccionar un miembro del personal y proceder con el pago (si se trata de una cita paga).
Una vez que se reserva la cita, los usuarios de tu aplicación pueden acceder a todas sus reservas desde la sección de reservas disponible en su perfil. Pueden hacer clic en los 3 puntos verticales en la parte superior derecha de la pantalla del móvil para acceder a la sección de su perfil.
Los usuarios de tu aplicación también pueden cancelar su Reserva haciendo clic en la Reserva correspondiente:
El administrador de la aplicación también puede acceder a todas las reservas desde la sección Panel de Control -> Business Tools -> Bookings.
Para ver los detalles de cualquier Reserva, puedes hacer clic en esa Reserva y se mostrará toda la información relacionada.
El administrador de la aplicación también puede cancelar o reasignar la reserva a otro miembro del personal haciendo clic en Cambiar personal/Change Staff.
Notificaciones para Reservas
- El administrador de la aplicación recibirá correos electrónicos para todas las citas reservadas.
- Los miembros del personal también recibirán notificaciones por correo electrónico una vez que se les asigne una cita.
- Los usuarios/miembros de la aplicación recibirán notificaciones por correo electrónico y notificaciones push una vez que reserven una cita.